
There are three user interfaces within the Test Tool. The primary interface is for instructors to generate,
edit, and grade tests, as well as managing users. A secondary grader interface allows users to grade tests without higher
administrative privileges such as test generation or user management. A final student interface allows the user to take and
submit tests that have been assigned to the user.
When an instructor first logs in to the Test Tool, the screen appears as shown
in Figure 2.1.1.

Figure 2.1.1: Instructor's initial screen.
A navigation sidebar on the left opens up to the most recent directory that
the instructor worked in. The window contains the standard toolbar at the top, as well as a "Recent" window containing
a "live" feed of recent activity from the students. The instructor
can click on any feed to be automatically led to the grading page. The window is blank if it is the first time the instructor has initiated the Test Tool.
Alternatively, when the grader or student first logs in to the Test Tool, the blank screen appears as shown in Figure 2.1.2.
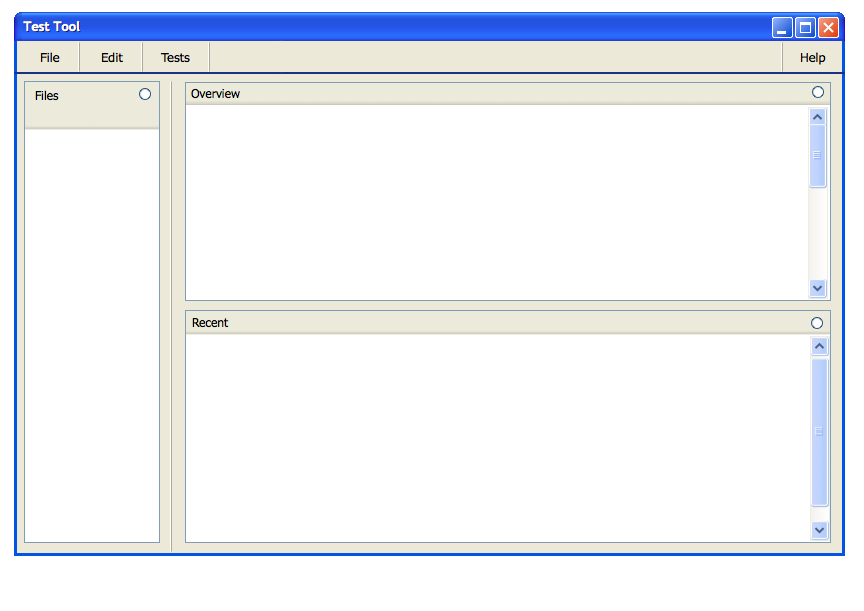
Figure 2.1.2: Student's or grader's initial screen.
The initial window defaults to the first class in the sidebar. The window contains
the standard toolbar at the top, the class navigation sidebar, a list of tests to be taken
(if any), and recent activity.
Figure 2.1.3, 2.1.4, and 2.15 show the expanded menu selections for the instructor, the grader, and the student.
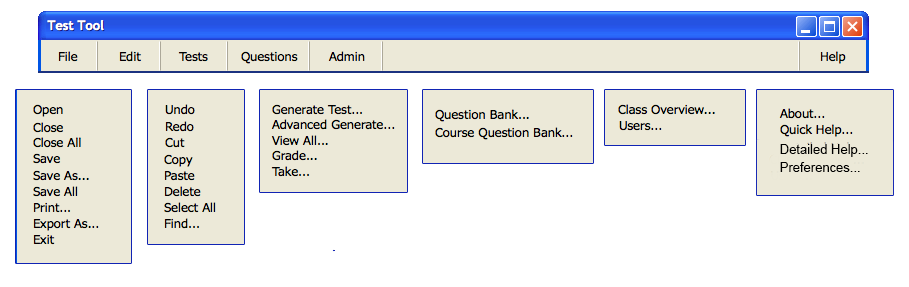
Figure 2.1.3: Expanded instructor command menus.
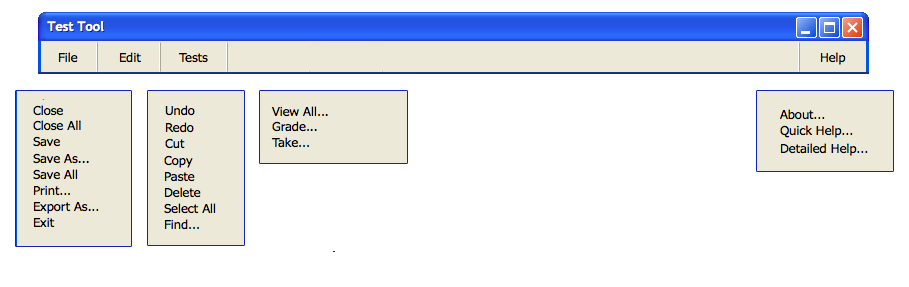
Figure 2.1.4: Expanded grader command menus.
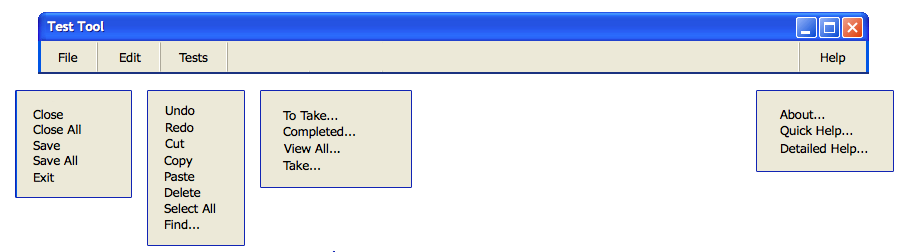
Figure 2.1.5: Expanded student command menus.
As shown in Section 2.4, Test Management, a navigation bar is placed on the left-hand side of the window.
From here, the instructor can open up previously saved test files and edit or review them.
The File menu contains typical commands for manipulating data files
and performing other system-level functions. File Open opens an existing
test from a previously saved file, displaying it in the current display window
or a new window as selected by the user. File Close closes the
currently active test, offering to save if it has been modified since
opening. The currently active test is the one on which the user has most
recently performed a command. File Close All closes all open
tests, offering to save any that have been modified.
File Save
saves the currently active test on the file from which it was opened, or on
a new file if it was created from a new display. File Save As
allows the current test to be saved on a different file from which it was
opened or most recently saved upon. File Save All saves all
currently open tests.
File Print prints the contents of the
currently active display window in a form suitable for output to a printing
device capable of displaying text and graphics. File Export As exports the document
into another file type. File Exit exits the
Test Tool.
The Edit menu contains commands for manipulating test data. Edit Undo undoes the most recently completed editing
command. Repeated successive invocations of Undo will undo
successively earlier commands. Edit Redo redoes the most recently
undone command. Repeated successive invocations of Redo will redo
the series of undone commands in reverse order.
Edit Cut removes and copies the currently
selected datum in the current display. Edit Copy copies the
currently selected datum without removing it. Edit Paste inserts the
most recently cut or copied datum at the currently selected edit point in the
current display. Edit Delete removes the currently selected datum
without copying it.
Edit Select All selects all editable data in
the current display. Edit Find performs a search for a given text
string. The search is performed in all open tests; successive invocations
of search with an unchanged search string searches for further occurrences of
the string until all occurrences are found. 'Edit Preferences' displays a dialog
for setting various system options. The options are organized in three major areas:
times and dates; scheduling categories; viewing formats.
The Test menu contains commands for organizing or (re)viewing tests. Test Generate Test opens a dialog with several
different parameters to generate a test, such as number of questions, time, and difficulty. Test Advanced Generate opens a dialog
with more detailed parameters for creating a test; this option is useful if the instructor desires a more customized test. Details on test generation
are available in Section 2.3, Test Generation.
Test View All displays a list of all tests that have already been created and are available for editing, distribution or reuse.
Test Grade gives the instructor a list of all tests that need to be reviewed or graded, classified by course section.
Options to switch between the "Student" and "Test" allows the user to view students statistics as well as editing and reviewing individual questions
in a student's test. From here, the user can also delete any questions that are deemed unnecessary for the test.
Test Take allows the instructor to simulate the test-taking experience of a student.
The Questions menu contains commands for the instructor to review questions in the unified question bank. Questions Question Bank allows the instructor to view or edit the Question Bank, where a list of all existing questions and corresponding details (e.g., length, type, difficulty) are displayed. Questions Course Question Banks allows the instructor to create and view different test banks that have been generated from the Question Bank for specific courses. Section 2.2., Question Banks describe in detail the features of a question bank.
The Admin menu contains commands for the instructor to modify certain preferences. Admin Class Overview allows the instructor to view thorough statistics on the overall performance of students. The amount of tests completed will be shown, as well as recent activity from the students. Admin Users gives an option for the user to create more groups with restricted privileges. This feature enables intermediary parties, like teaching assistants, to assist in grading.
The Help menu contains commands for viewing documentation of the Test Tool. Help About displays a brief description of the tool,
including information about the tool developers and how they can be contacted. Show Quick Help activates brief help messages that
appear when the user moves the mouse over various areas of the display screen. Detailed Help displays an online version of the
complete Test Tool users manual.
2.1.2 Command Summary for Graders
Graders are intermediary users that the instructor add to a specific course or section. Graders can be new users or extensions of an existing user,
demonstrated in the case of a student also being a teaching assistant.
The interface for graders is a subset of the instructor interface. The following are absent in the
user interface for graders:
As shown in Section 2.4, Test Management, a navigation bar is placed on the left-hand side of the window.
From here, students can navigate from class to class to choose which test to take.
The File menu contains typical commands for manipulating data files
and performing other system-level functions. File Close closes the
currently active test, offering to save if it has been modified since
opening. (The currently active test is the one on which the user has most
recently performed a command.) File Close All closes all open
tests, offering to save any that have been modified.
File Save
saves the currently active test and the student's progress on the file from which it was opened, or on
a new file if it was created from a new display. File Save All saves all
currently open tests. File Exit exits the
Test Tool.
The Edit menu contains commands for manipulating test data during
editing. Edit Undo undoes the most recently completed editing
command. Repeated successive invocations of Undo will undo
successively earlier commands. Edit Redo redoes the most recently
undone command. Repeated successive invocations of Redo will redo
the series of undone commands in reverse order.
Edit Cut removes and copies the currently
selected datum in the current display. Edit Copy copies the
currently selected datum without removing it. Edit Paste inserts the
most recently cut or copied datum at the currently selected edit point in the
current display. Edit Delete removes the currently selected datum
without copying it.
Edit Select All selects all editable data in
the current display. Edit Find performs a search for a given text
string. The search is performed in all open tests; successive invocations
of search with an unchanged search string searches for further occurrences of
the string until all occurrences are found.
Tests View All opens up a window displaying a list of tests that have yet to be completed and a list of tests that have already been completed. From here, the student can review each question in a test and (if the teacher allows) see the correct answers for any incorrect attempts. This is the first window that first shows up for the student upon login. Tests Take redirects the student to the window for taking the selected test.
The Help menu contains commands for viewing documentation of the Test Tool. Help About displays a brief description of the tool, including information about the tool developers and how they can be contacted. Show Quick Help activates brief help messages that appear when the user moves the mouse over various areas of the display screen. Detailed Help displays an online version of the complete Test Tool users manual.
2.1.4 Screen Map
Figure 2.1.5 shows a hierarchical map of the major user user interface screens presented in the Test Tool functional requirements.
In the online version of this document, click here to view a hierarchical map of user interface screens for regular users. Click on any thumbnail in the screen map to view the full-size version of the screen, in the context of its initial appearance in the requirements.
Due to its large size, the screen map is not available in the printed version of this document.
Figure 2.1.5: Screen Map