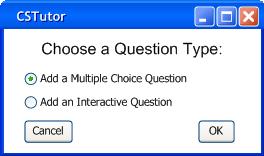
In order to add a multiple choice question, the user must click 'Add' under the questions section in Figure 2.3.4.a. Next, the user must select 'Add a Multiple Choice Question' in the following dialogue.
Figure 2.3.4.1.a: Choosing a Multiple Choice Question
Figure 2.3.4.1.a shows the correct choice to make in the dialogue. Clicking 'Cancel' closes the dialogue. Clicking 'OK' closes the dialogue and shows a new dialgoue, Figure 2.3.4.1.b.
Figure 2.3.4.1.b: Adding a Multiple Choice Question
The text box labeled 'Question' is used to type the question. The user can fill in the following text boxes as possible answers. To select the correct answer, simply click on the radio button that corresponds with the correct answer. Although the screen only shows spots for 6 possible answers, the user can use the scroll bar to the right of the possible answers to show more spots to put possible answers. Scrolling to the bottom of the list simply adds more possible spots, simulating a possibility of an infinite number of possible answers. A multiple choice question can only have one answer. 'Corresponding Section' is a selection list that specifies which top level section of the tutorial this question relates to. This list corresponds directly with the top level sections, or the pages shown on the far left, on the table of contents for the current tutorial being created. The user may also select the 'Corresponding Section' by clicking on a page from the table of contents instead of using the selection list. A section from another tutorial can be selected by opening another instance of a tutorial in the background and using that table of contents to select a section. This affects the scoring later on and is further explained in Section 2.3.4.3. The last text box is labeled 'Weight'. Here the user can put in a value that represents how many points this question is worth. Figure 2.3.4.1.c shows an example multiple choice question.
Figure 2.3.4.1.c: A Multiple Choice Question
The possible answer '==' is the correct answer. This question has 4 possible answers and has a weight of 3 points. Notice that the user can use HTML tags in the 'Question' and possible answer text boxes. To see the rendered HTML the user can click 'Show Rendered HTML'.
Figure 2.3.4.1.d: Rendered HTML
Figure 2.3.4.1.d shows the multiple choice question with the rendered HTML instead of the tags. To switch back the user can click 'Show Raw Text'. Clicking 'Cancel' closes the dialogue. Clicking 'OK' closes the dialogue and adds the question to the question list shown in Figure 2.3.4.c with a 'Type' of "MC".