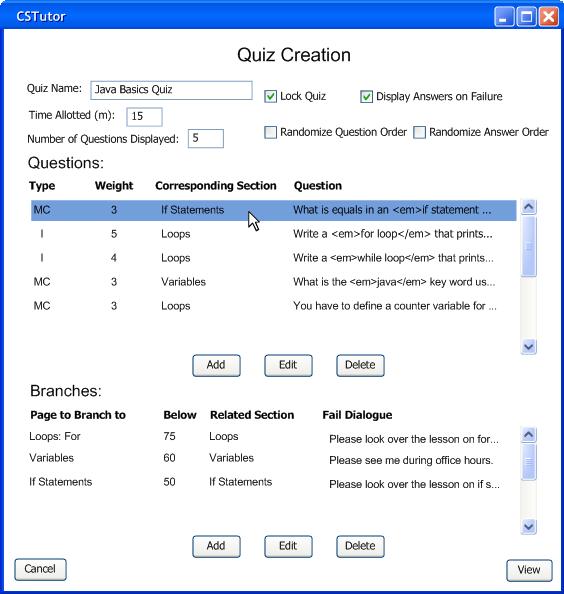
A user can edit questions or branches by selecting them and clicking 'Edit'. Figure 2.3.4.4.1.a shows the user selecting a multiple choice question.
Figure 2.3.4.4.1.a: Selecting a Multiple Choice Question
Once the user selects a question, it is highlighted by the tool. Next, the user clicks 'Edit' under the question section.
Figure 2.3.4.4.1.b: Before Multiple Choice Question Change
Figure 2.3.4.4.1.b shows the dialogue that appears after clicking 'Edit'. This dialogue differs from Figure 2.3.4.1.b, in that it is pre-populated with the data from this question. Next, the user makes their necessary edits.
Figure 2.3.4.4.1.c: After Multiple Choice Question Change
The user changes the weight of the question to 10, as shown in Figure 2.3.4.4.1.c. Once the user is done editing, they can click 'OK' or 'Cancel'. Clicking 'Cancel' closes the dialogue without editing the selected question. Clicking 'OK' closes the dialogue and saves the edits to the question list. Once the user selects 'OK', they can see the question change on the quiz creation page.
Figure 2.3.4.4.1.d: Quiz Creation Page After Multiple Choice Question Change
Figure 2.3.4.4.1.d shows the quiz creation page after the edit has been commited. Notice that the weight of the question has changed to 10.
The same editing method is used for interactive questions. Figure 2.3.4.4.1.e shows the user selecting an interactive question.
Figure 2.3.4.4.1.e: Selecting an Interactive Question
Once the user selects a question, it is highlighted by the tool. Next, the user clicks 'Edit' under the question section.
Figure 2.3.4.4.1.f: Before Interactive Question Change
Figure 2.3.4.4.1.f shows the dialogue that appears after clicking 'Edit'. This dialogue differs from Figure 2.3.4.2.b, in that it is pre-populated with the data from this question. Next, the user makes their necessary edits.
Figure 2.3.4.4.1.g: After Interactive Question Change
The user changes the weight of the question to 10, as shown in Figure 2.3.4.4.1.g. Once the user is done editing, they can click 'OK' or 'Cancel'. Clicking 'Cancel' closes the dialogue without editing the selected question. Clicking 'OK' closes the dialogue and saves the edits to the question list. Once the user selects 'OK', they can see the question change on the quiz creation page.
Figure 2.3.4.4.1.h: Quiz Creation Page After Interactive Question Change
Figure 2.3.4.4.1.h shows the quiz creation page after the edit has been commited. Notice that the weight of the question has changed to 10.
The user can also edit branches. Figure 2.3.4.4.1.i shows the user selecting a branch.
Figure 2.3.4.4.1.i: Selecting a Branch
Once the user selects a branch, it is highlighted by the tool. Next, the user clicks 'Edit' under the branch section.
Figure 2.3.4.4.1.j: Before Branch Change
Figure 2.3.4.4.1.j shows the dialogue that appears after clicking 'Edit'. This dialogue differs from Figure 2.3.4.3.a, in that it is pre-populated with the data from this branch. Next, the user makes their necessary edits.
Figure 2.3.4.4.1.k: After Branch Change
The user changes the pass percentage to 40 and the text in the fail dialogue, as shown in Figure 2.3.4.4.1.k. Once the user is done editing, they can click 'OK' or 'Cancel'. Clicking 'Cancel' closes the dialogue without editing the selected branch. Clicking 'OK' closes the dialogue and saves the edits to the branch list. Once the user selects 'OK', they can see the branch change on the quiz creation page.
Figure 2.3.4.4.1.l: Quiz Creation Page After Branch Change
Figure 2.3.4.4.1.l shows the quiz creation page after the edit has been commited. Notice that the pass percentage has changed to 40 and the text in the fail dialogue has changed.