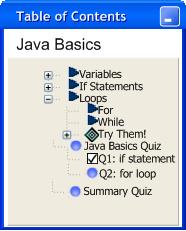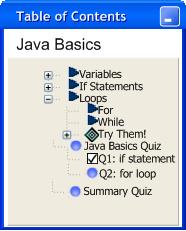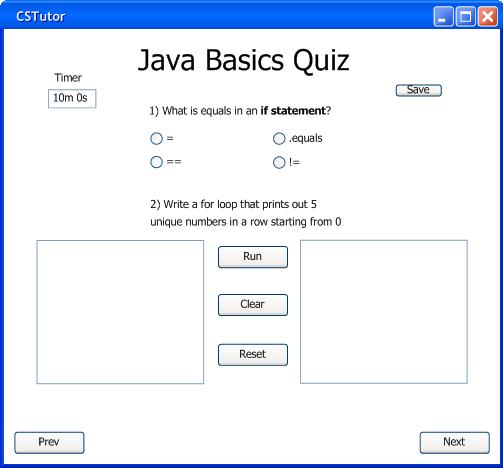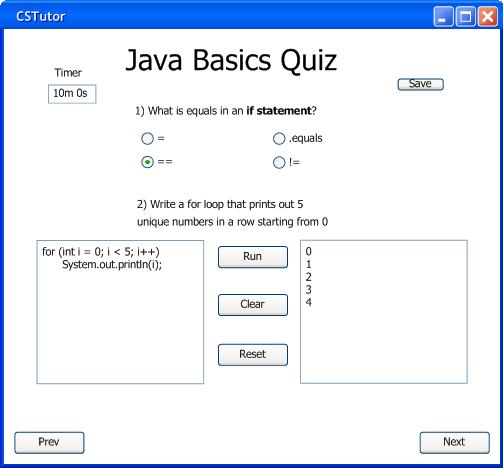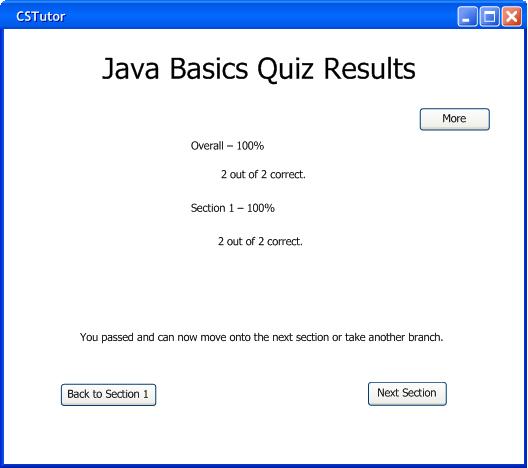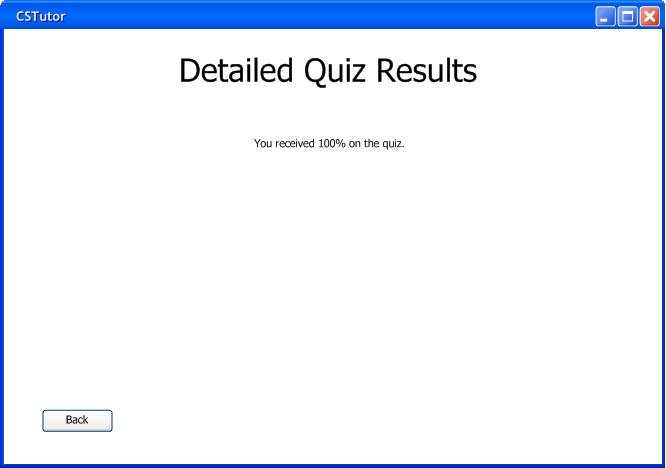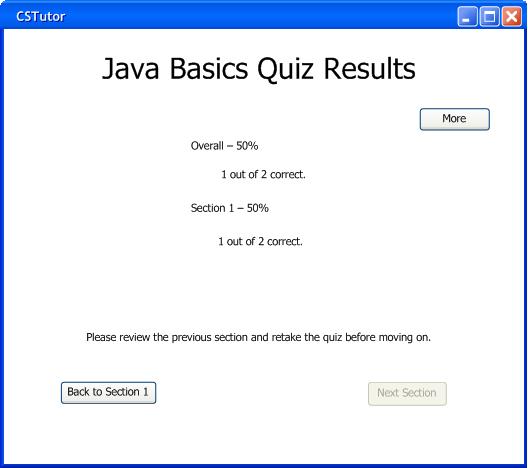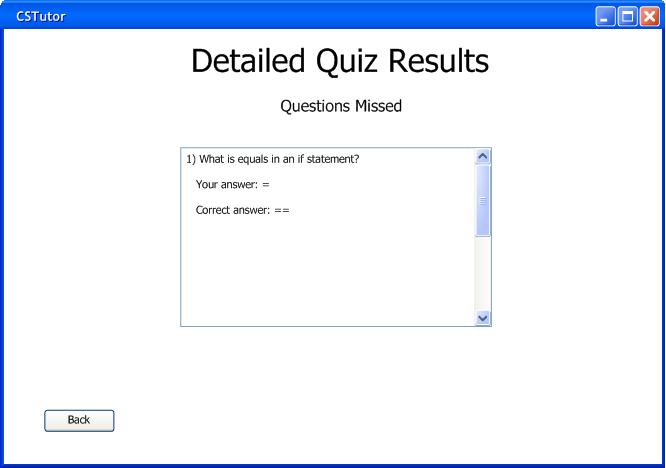2.2.4. Taking a Quiz
This section covers the functionality of a user taking a quiz in the CSTutor program. A user can navigate to the quiz through tutorial progression or by using the table of contents. There are two different types of questions, a results page, and possible branches that can spawn from different quiz results.
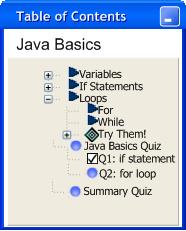
Figure 2.2.4.a: Table of Contents: Quiz Progress
Figure 2.2.4.a is the table of contents while taking a quiz. Below the tutorial sections and pages is a quiz title Java Basics Quiz'. Underneath is a list of the questions in the quiz. Beside each question is either a blue circle or a checked box. The circle means the question has yet to be answered and the check box means it has been answered. Once the quiz is completed, the blue circle next to the quiz name turns into a percentage show in Student Statistics Figure 2.4.1.b.The quiz summary is the last item and can be accessed when the all quizes are submitted in the tutorial, and the blue circle turns into an overall percentage.
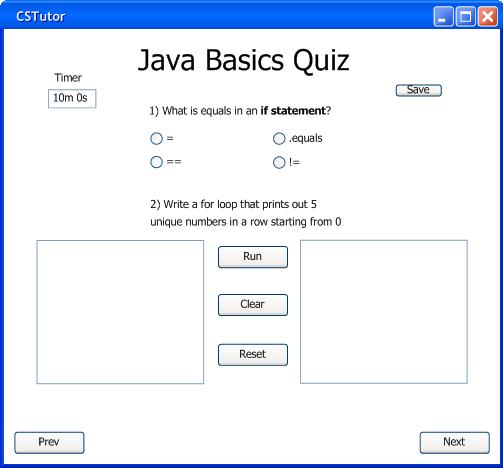
Figure 2.2.4.b: Empty Student Quiz View
Figure 2.2.4.b shows how the quiz will be presented to the student. The table of contents will be on the left hand side, in a dockable window. The student may be able to navigate to other portions of the tutorial at the author's discretion set in Quiz Options. The quiz title will be at the top center of the page. Directly to the right will be a 'timer', if the author chooses to impose a time limit set in Quiz Options. Underneath is the bulk of the quiz. The questions start at #1 and conclude with a variable number of questions per page. The first question in Figure 2.2.4.a shows a multiple choice question. After the question, there are a series of choices with radio buttons next to them.
'Question 2' simulates an interactive question. The question is posed similar to question 1, but the answer input is an interactive shell where the user types code to be run by an interpreter and evaluated on output.
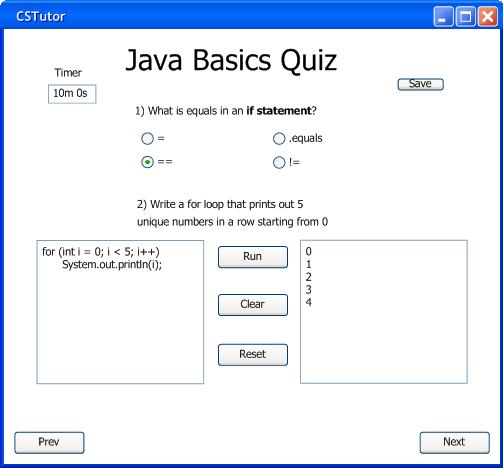
Figure 2.2.4.c: Student Quiz View
In Figure 2.2.4.c, 'Choice C' in the figure is highlighted - that means the user picked that answer to be the one submited. Only one radio button can be selected at a time to ensure an accurate response. Question 2 was filled in with code on the left side by the user. They can then click the 'run' button to simulate the code and see the output in the right dialouge box. Below is a 'clear' button to clear the output since the interactive shell is a stream. Below that is a 'reset' button to reset the left box to its original state.
The 'Prev' takes the user back to a previous page to change an answer or back to the last page in the tutorial. Similar to the prev button, the 'next' button goes to the next page of questions pr submits the quiz if it is the final page. The 'save' button, located to the right of the title, saves the state of the quiz so the student can save, quit, and come back to it later. The author may choose to disable saves and lock the quiz in Quiz Options. This forces the student to do the quiz in on sitting, without taveling to another tutorial page.
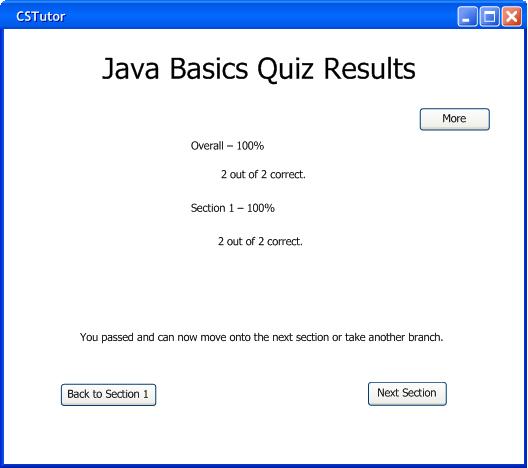
Figure 2.2.4.d: Student Quiz Results
Figure 2.2.4.d is the quiz results page of a user who achieved 100%. The title of the quiz and results are at the top center and underneath is the quiz results breakdown. First, there is an overall tab which shows the user how many they answered correctly. Below this section are the section breakdowns which shows the amount of correct questions answered in each section. At the bottom of the screen there are buttons or 'branches' that can take the user to different tutorial pages based on the quiz results set in Quiz Branches. This can vary depending on how the user did. In this case the user can either navigate to the next section or back to the previous one based on his or her score. There is a 'More' button that takes the user to a more detailed view of their quiz results.
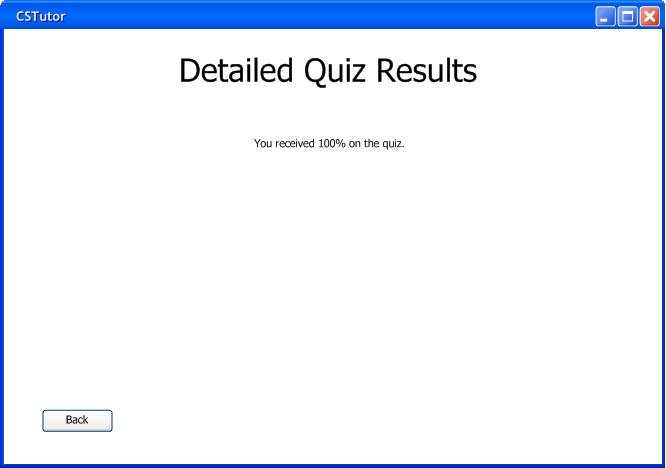
Figure 2.2.4.e: Detailed View Correct Questions
Figure 2.2.4.e shows the status of the details screen when the user were to answer all questions correctly. The 'back' button is present in the bottom left corner to take the user back to the main results page.
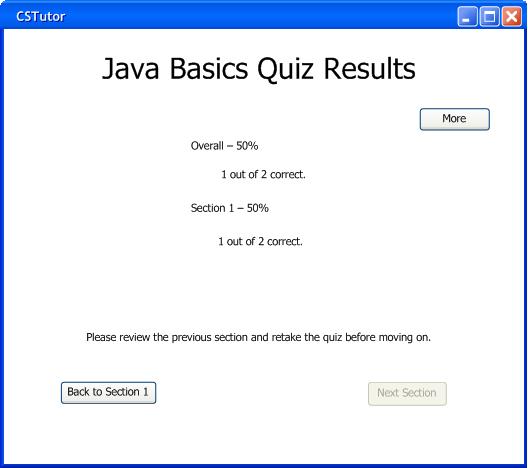
Figure 2.2.4.f: Student Missed Quiz Results
Figure 2.2.4.f is the quiz results page when the user misses one or more questions. The statistics are arranged the same as Figure 2.2.4.d. Unlike Figure 2.2.4.d, this user has a different branch outcome. The branch for the next section is greyed out because the user did not pass with the score specified by the instructor in Quiz Branches. Therefore, as the prompt says, the user has to go back to section 1 and repeat the quiz until they get a sufficient score.
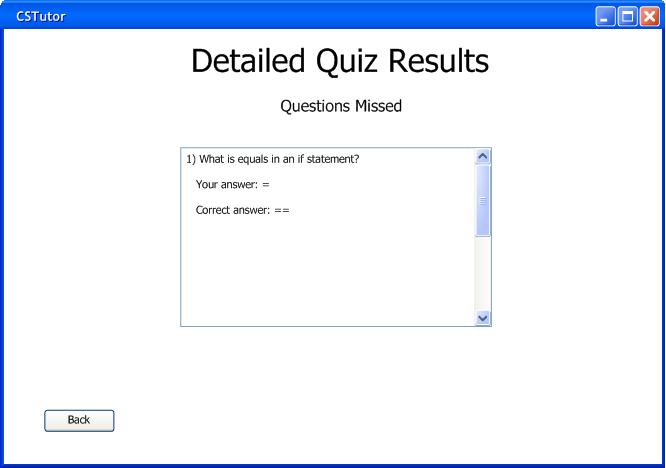
Figure 2.2.4.g: Detailed View Missed Questions
Figure 2.2.4.g shows the users what questions they missed. The correct answer may be shown at the author's judgment set in Quiz Options. To view more missed questions, the user can use the scroll bar to scroll down to see all missed questions. A 'back' button is also on the screen so the user can return to the results page.
Prev: view-interactive
| Next: opening-tutorials
| Up: view-tutorial
| Top: index