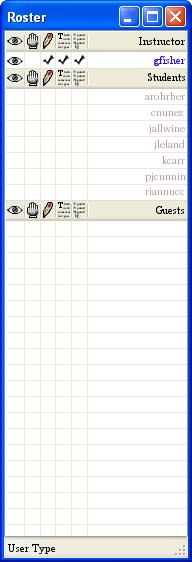

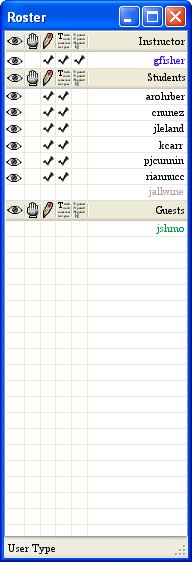
The roster is a list of users consisting of an instructor, students,
and possibly guests. The roster can be categorized and sorted in various
ways to help visualize various pieces of information about the users.
An illustration of the roster is in Figure 1.
There are several columns to the left of the user
names. The left most column controls whether a user's public drawings are
visible on the public display (the eye). The next column over indicates
whether a user has a question (the hand). To the right of the hand
is a pencil icon which indicates whether a user has permission to draw
on the public tab. The column headed with a T and small text icon
indicates whether or not a user has permission to chat. The last column
indicates whether or not a user has permission to navigate the lecture
on the public tab.
When the instructor first loads eClass the roster is empty as shown in Figure 1. As students start their version of eClass their names change from grey to black and any guests that are participating appear, as well.
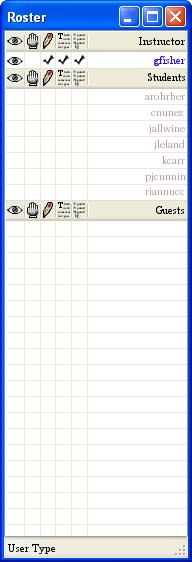 |

|
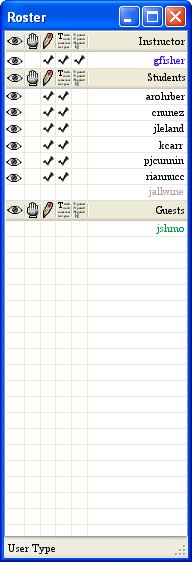 |
The default sorting of the roster groups students who are online (present) at
the top of the list and those who offline (not present) at the bottom of the
list. Offline students are displayed in grey.
To return to the default sorting of the roster, the instructor right
clicks on the column headings to bring up a menu. The instructor then
clicks the "Restore roster defaults".
To retain the current categories while sorting by attendance, the instructor
right clicks on the column headings to bring up a menu, selects the "Sort by"
menu item, and clicks "Attendance". See Figure 2.
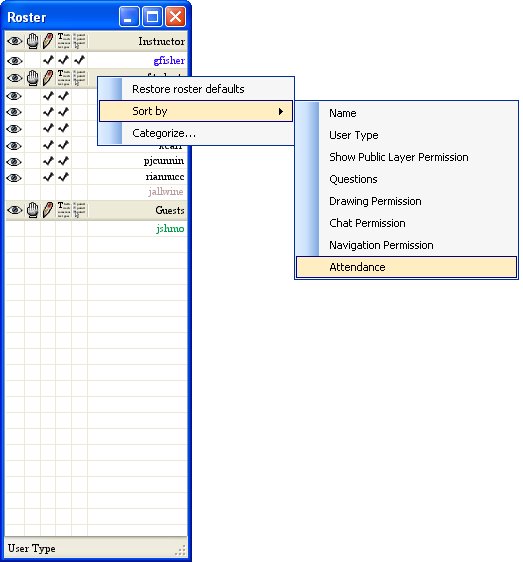
Figure 2
When asking a question, a student may want to go back to a previous point in the lecture. Rather than asking the instructor to navigate back, the instructor can permit the student to control the navigation. The instructor checks the box under the icon with a cursor hovering over bullet points for the student who needs control.
To display student's public drawings the instructor checks the box (or unchecks to hide it) under the eye for the student that is to be displayed, as shown in Figure 3. When the eye is unchecked arohrberg's drawings are hidden. When the instructor checks the eye, the student's drawing is displayed.
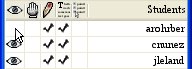 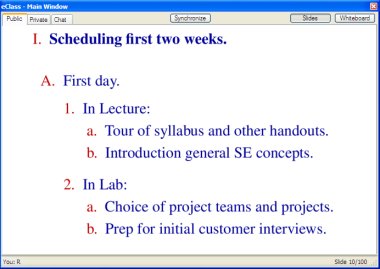
|

|
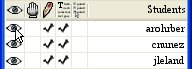 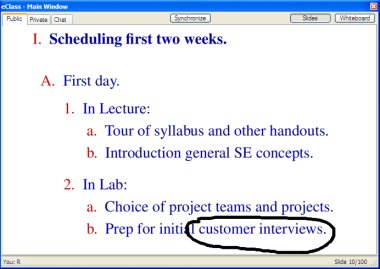
|
The instructor can also double click on the eye icon in the column heading to show every users' public drawings. When every users' public drawings are visible, the instructor can double click again to hide everyone's public drawings.
To ask a question, a student clicks the box under the hand icon next the student's name. The instructor is informed that the student has a question by a hand appearing next to the student's name and possibly being moved to the top of the list (if the roster is being sorted by questions, which is the default). eClass provides a chat interface to talk to the instructor (and other students) which may be used to carry out the discourse but is not necessary (see Section 2.7.).
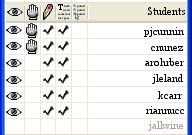
Figure 4
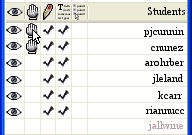
|

|
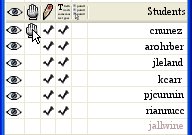
|
The simplest way to sort the roster is for the user to left click on the column heading
which the user wants to sort by. Left clicking the same column heading toggles between
ascending and descending sort.
An alternate way to sort (and necessary if sorting by attendance or user type), is to
use the right click menu illustrated in Figure 2 above. The user right clicks on a category
header (the bar with the icons above the list of users), selects "Sort by" and can click
on the desired piece of data to sort on.
The "Categorize..." menu item in the right click menu is used to perform advanced sorting and opens a window that looks like Figure 6.
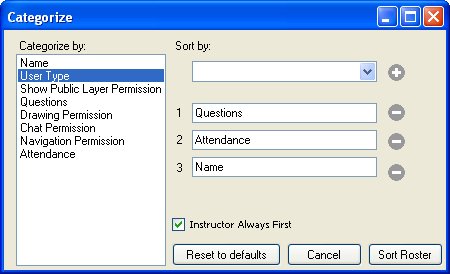
Figure 6
Under "Categorize by" is a list of categories. A category is a grouping of users by some
piece of information. The default category is
user type, so there are three groups: instructor, students and guests. Using a category
of Name results in a single group with all the users. Using any other category
results in two groups because there are only two possible values for the piece of data
the category is using to group users (a student is asking a question or not, a student is
online or offline, a student can draw on the public tab or not, etc.).
Under "Sort by" is the same list of categories excluding the selected category. The categories
added there determine the sort order of the user groups. The default settings sort by questions,
then attendance, and then name. So students who have questions are grouped together and sorted
in the order the questions were asked. Students who don't have questions are then sorted by
attendance, and then finally the users are sorted by name. This can be changed to demonstrate
different behavior. Sorting by who is in control of the navigation, or who can draw on the
public tab could reflect who is currently speaking, for example.
To add a category to sort by, a user selects it in the dropdown menu next to the plus button. If
there are multiple categories added the user can rearrange them by dragging and dropping them into
place.
To remove a category from the user's sort by list, the user clicks the minus button next to it.
To show the instructor as the first user on the roster the user checks the "Instructor Always First"
checkbox.
When everything is selected the user clicks the "Sort Roster" button to sort the roster.