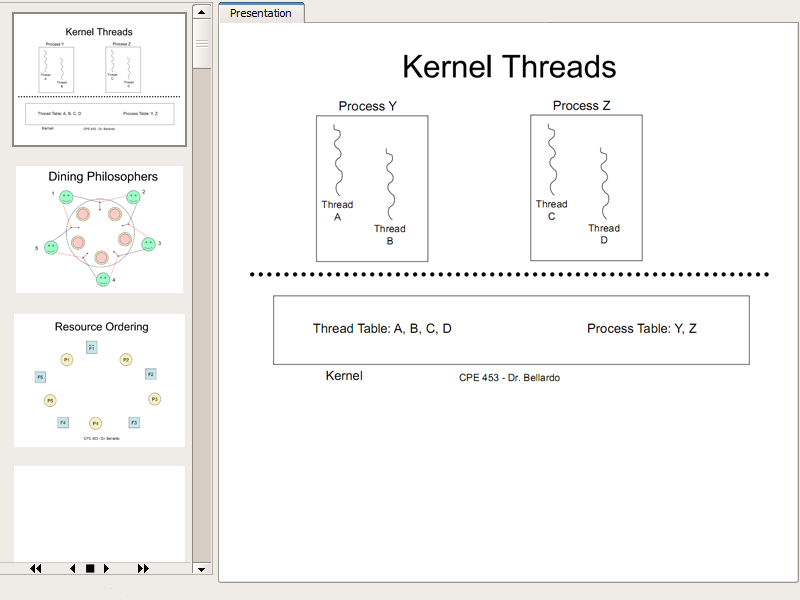
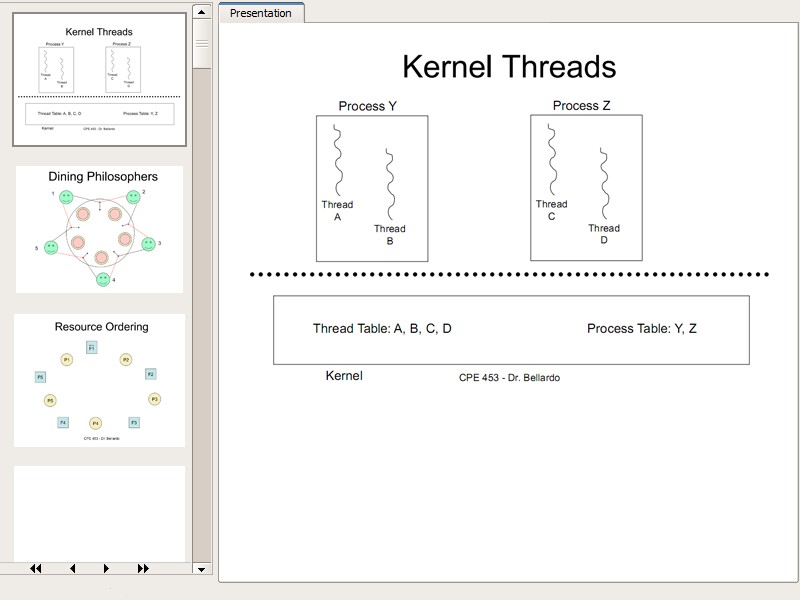
Initial Student View (Following Presentation)
Initial Teacher View
Student slide navigation only slightly differs from teacher slide navigation (Instructions for basic slide navigation can be found here). When a teacher changes the active slide during a presentation all students following along with the lecture will see the change. If a student changes their active slide during a lecture, the student is the only one to see the change. This allows students to navigate freely through the lecture without disturbing anyone else's presentation. The student's slide navigation window is slightly different from the teacher's because it has a "sync" button (black box between arrows at bottom of Slide Navigator window) which, when pressed, restores the student's view to that of the presentation.
The following pictures illustrate the results of different navigation commands given by the student and/or teacher
Initial View
When a student joins a lecture, they initially see the slide the presenter is currently on.
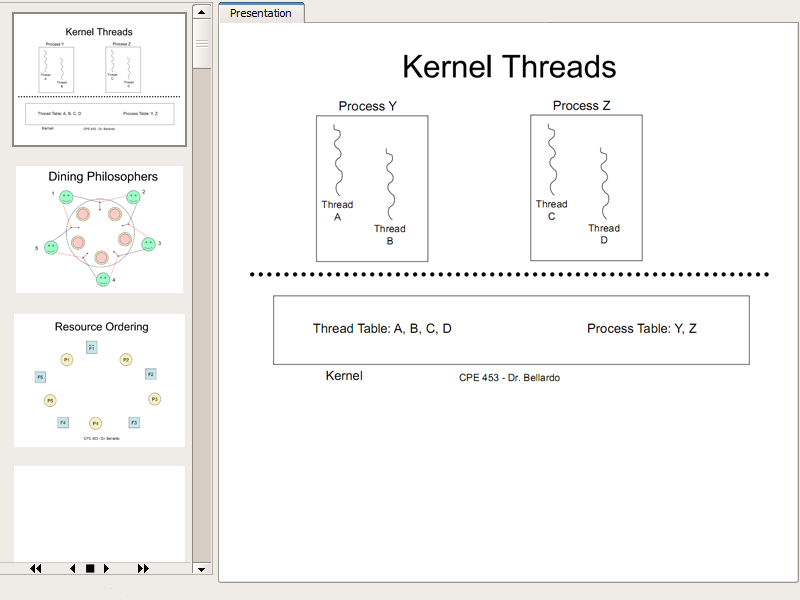 |
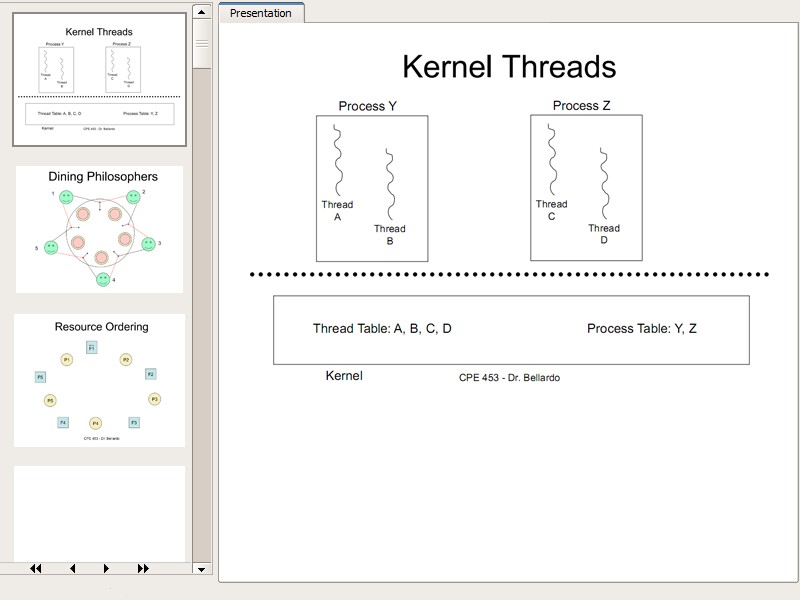 |
Initial Student View (Following Presentation) |
Initial Teacher View |
Professor Navigates to Next Slide while Student is Following Presentation
If the teacher navigates to the next slide by pressing the next button on the slide navigator while a student is following the presentation, the student's currently active slide also changes without any input on the student's end.
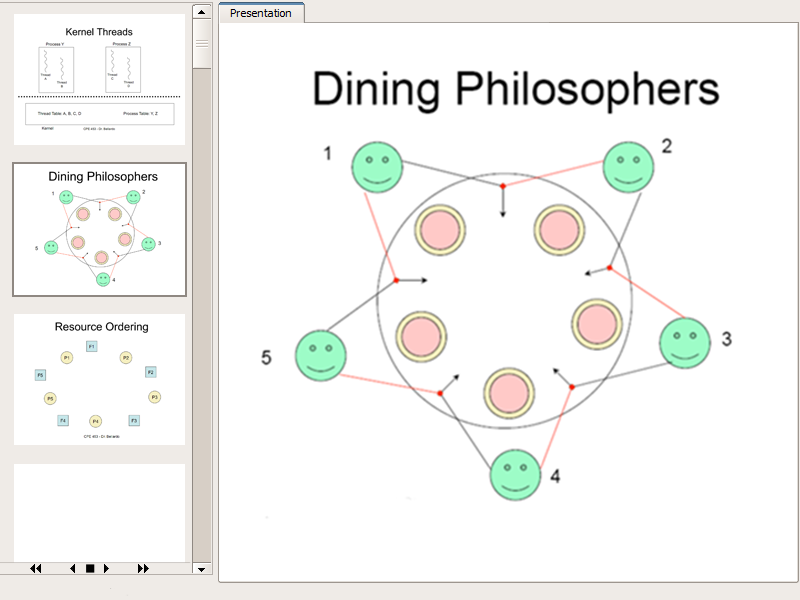 |
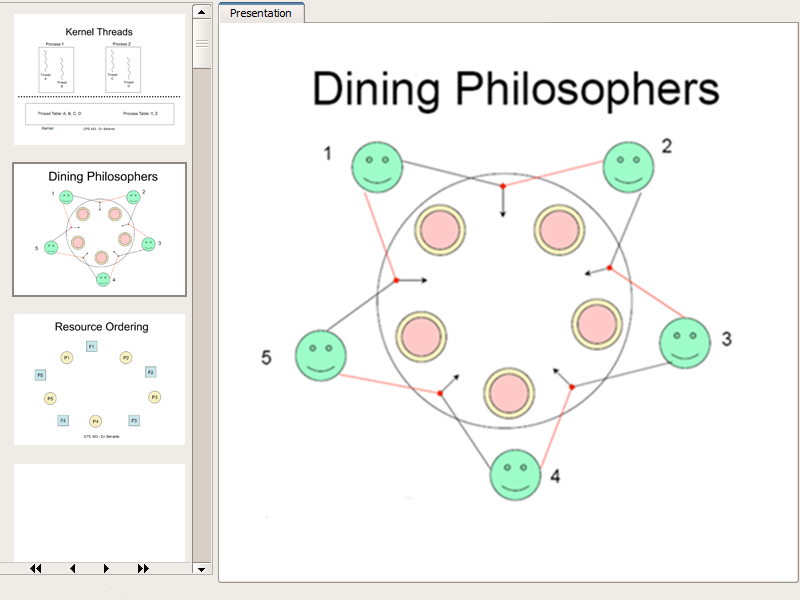 |
Student View (Following Presentation) |
Teacher View |
Student Navigates to Slide Different from Presentation's Active Slide
If the teacher is presenting the "Kernel Threads" slide (Figure 6) and a student decides s/he wants to view the next slide in the presentation (Figure 5) by pressing the "Next Slide" button, the student may do so without disturbing any view besides their own.
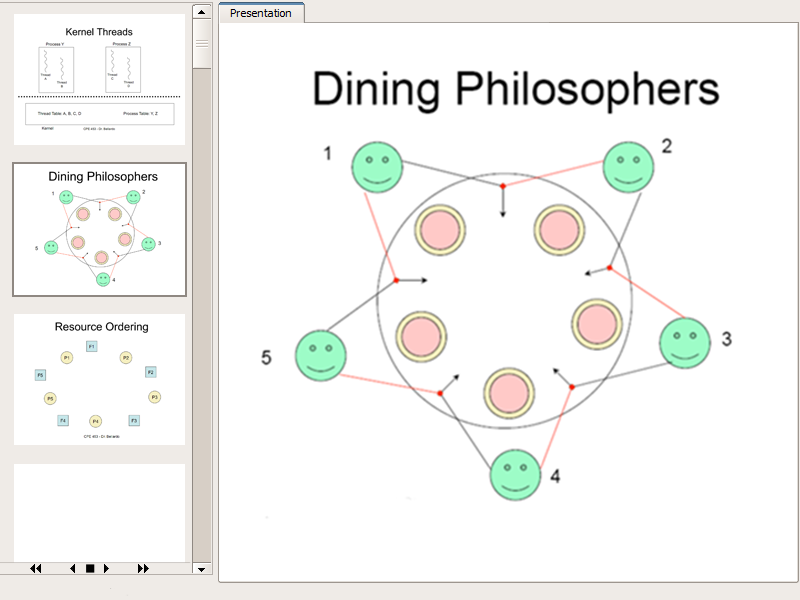 |
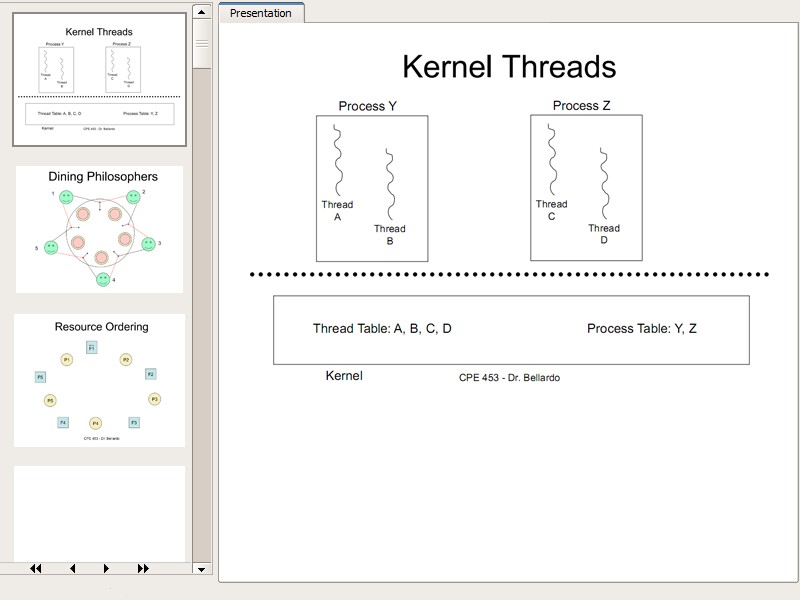 |
Student View |
Teacher View (Notice how this view is unaffected by the student's navigation) |
Student Synchronizes with Presentation While Already Synchronized
If a student is currently synchronized with the presentation (Figures 7 and 8)
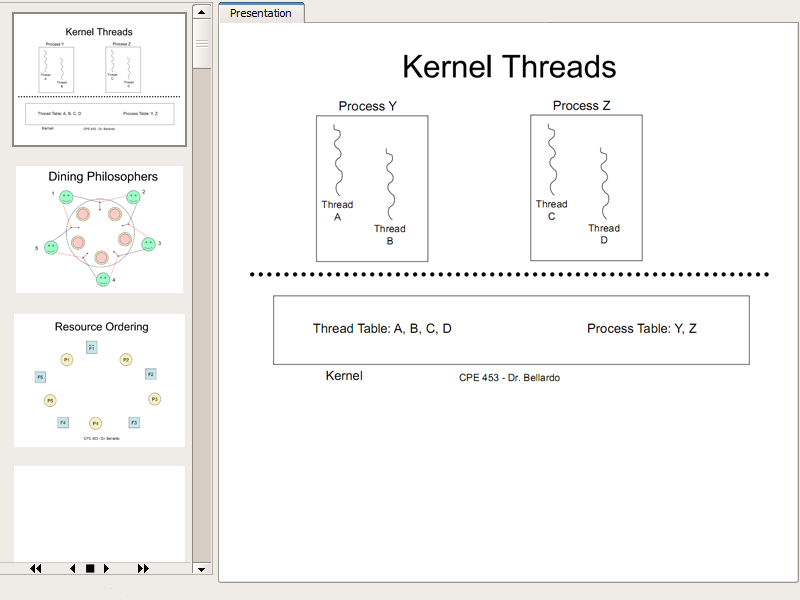 |
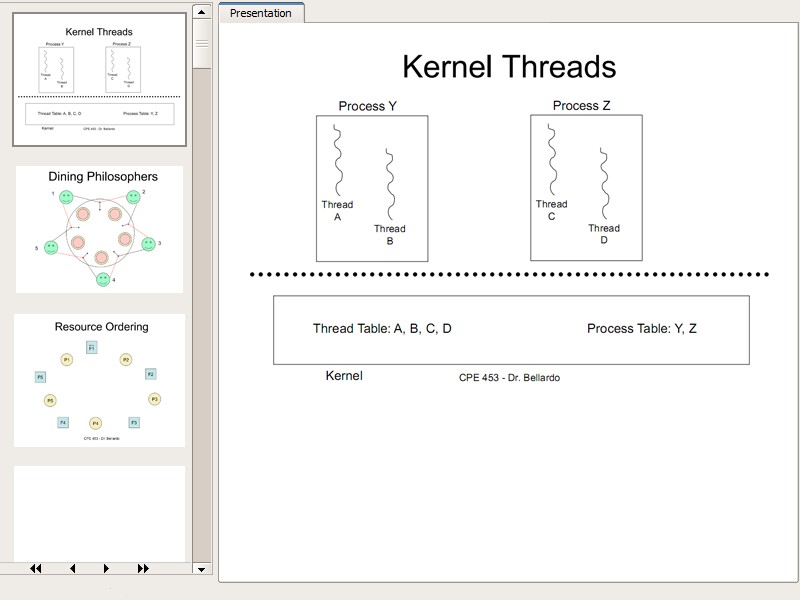 |
Student view before sync |
Teacher View |
and the student decides s/he wants to press the "Synchronize" button, then no changes are made to the student's view of the Presentation Viewer (Figures 9 and 10).
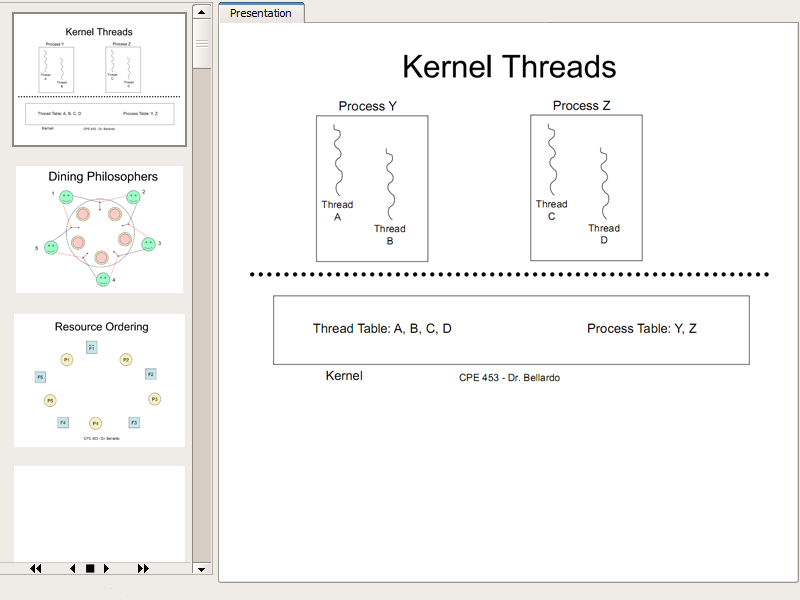 |
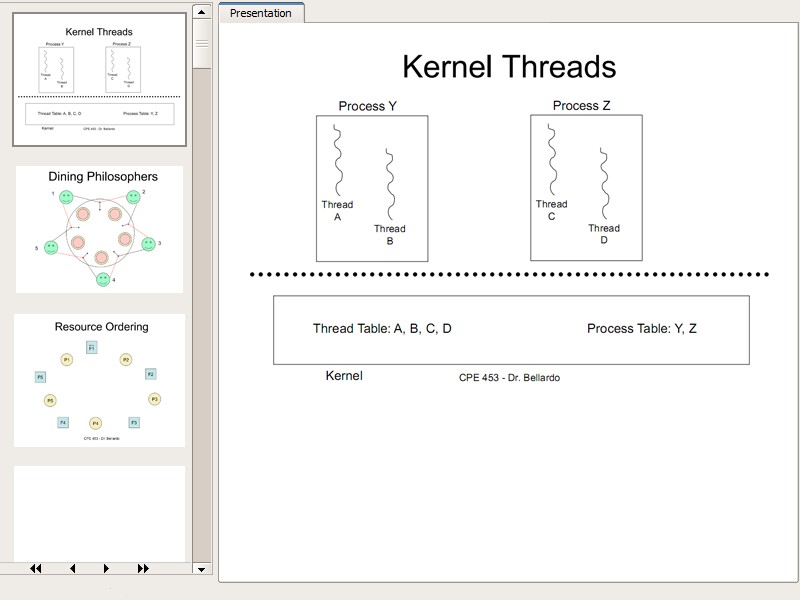 |
Student view after sync |
Teacher View |
Student Synchronizes with Presentation While Not Synchronized
If a student is on a slide different from that of the teacher's currently active slide (Figures 11 and 12)
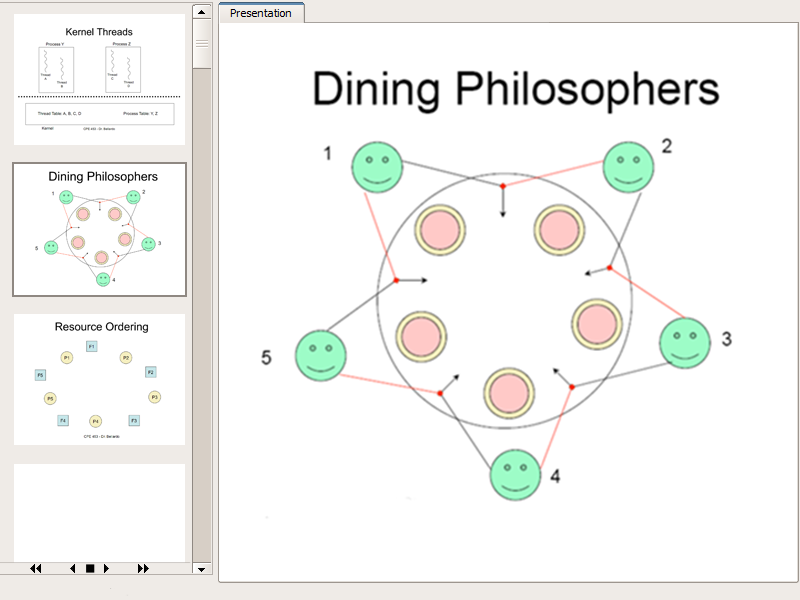 |
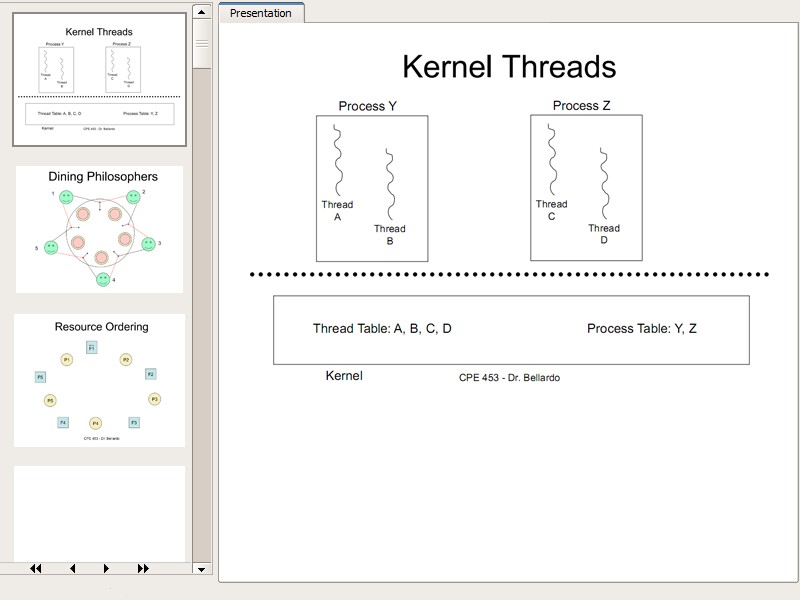 |
Student view before sync |
Teacher View |
and the student wishes to start following the teacher again, all the student must do is press the "Synchronize" button at the bottom of the Slide Navigator. After the "Synchronize" button in pressed, the student's view is restored to that of the teacher's (Figures 13 and 14).
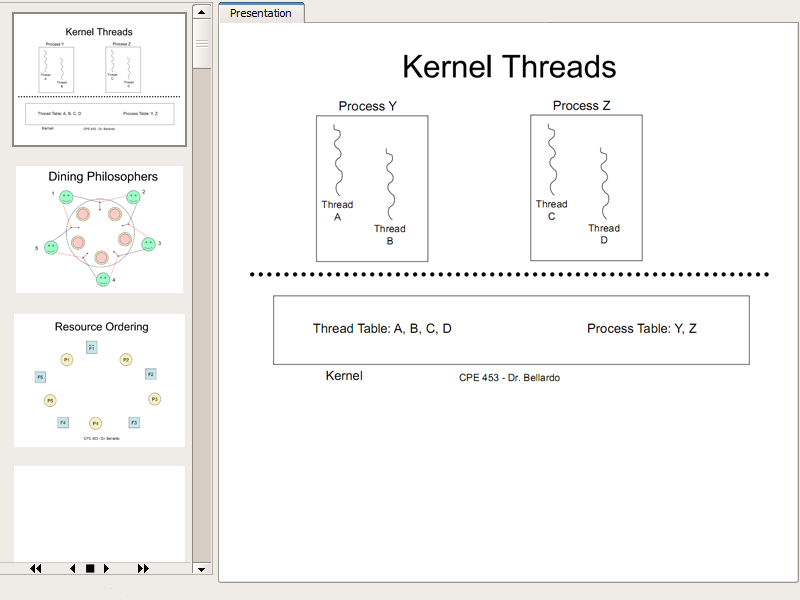 |
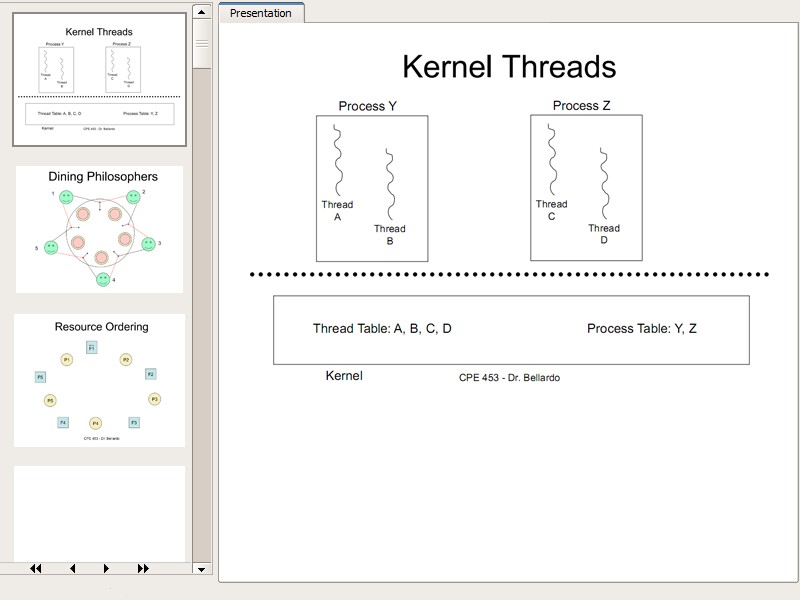 |
Student view after sync |
Teacher View |