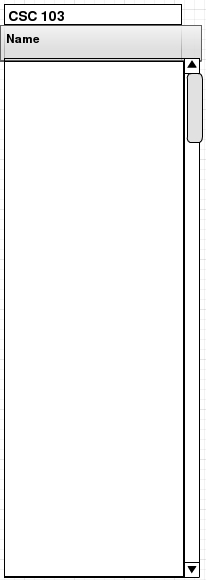
Figure 2.7.1.1: Empty Roster
Figure 2.7.1.1 shows the roster's initial state.
Upon launching the classroom, the initial roster looks like figure 2.7.1.1. It has no students shown because no students have joined the class yet. The student sorting option in this example is alphabetical, see below for an example using group sorting. The roster in this example has no information columns visible. These can be turned on or off in the roster menu.
Figure 2.7.1.2 shows the roster with a single student.
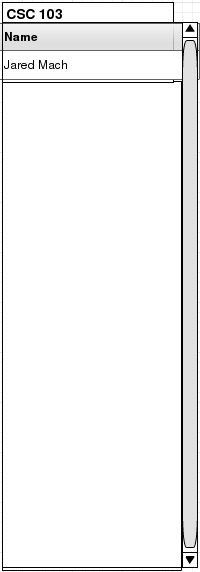
Figure 2.7.1.2: Roster with One Student
When one student has joined the classroom, their name appears on the roster as shown in figure 2.7.1.2.
Figure 2.7.1.3 shows the roster with a few students.
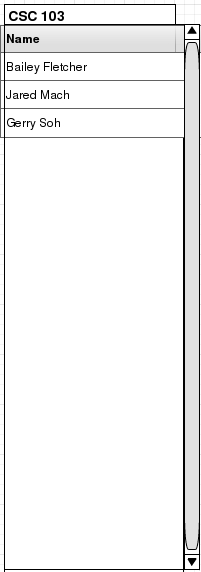
Figure 2.7.1.3: Roster with Some Students
As more students join the classroom, their names appear as well, and they are sorted alphabetically as they are added.
Figure 2.7.1.4 shows the roster with a full class.
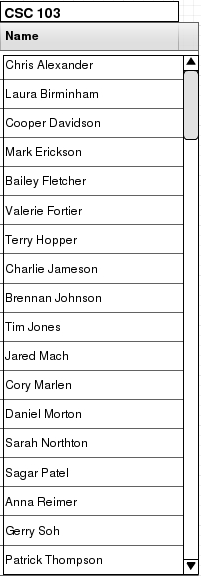
Figure 2.7.1.4: Roster with Class
Figure 2.7.1.4 shows the roster once an entire class has joined. When the list passes the length of the window, a scroll bar can be used to view all students.
Figure 2.7.1.5 shows the roster with a no students, in group sort.
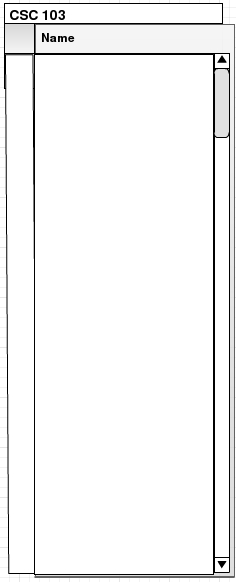
Figure 2.7.1.5: Empty Roster - Group Sort
The same scenario will now be shown if the students were sorted by group instead of alphabetically. Figure 2.7.1.5 shows the roster with no students again. Note the one difference - to the left of where the students' names will be is a empty bar. This bar is where the students' group names will appear, once there are students to show.
Figure 2.7.1.6 shows the roster with a single student, in group sort.
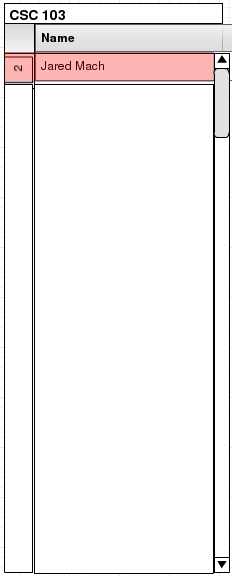
Figure 2.7.1.6: Roster with One Student - Group Sort
One student has joined the classroom, their name appearing on the roster. As this is group sorted, their name is highlighted in the color of their group, and to the left of their name is a number indicating their group.
Figure 2.7.1.7 shows the roster with a few students, in group sort.
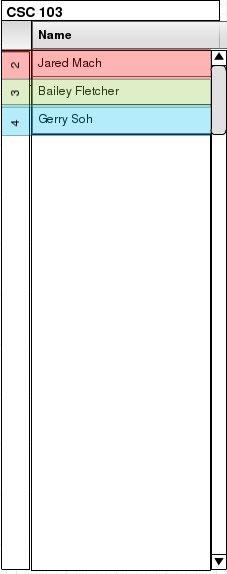
Figure 2.7.1.7: Roster with Some Students - Group Sort
More students join the classroom, their names appear on the roster. They each are highlighted with the color of their group. Note that they are not in alphabetical order, and are instead ordered by group name, then alphabetically within each group.
Figure 2.7.1.8 shows the the roster with a full class, in group sort.
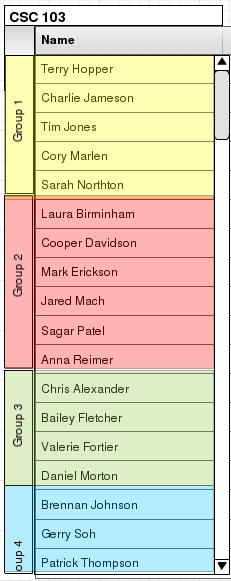
Figure 2.7.1.8: Roster with Full Class - Group Sort
Now with an entire class. The full group names can be shown, and the colors make viewing groups quick and easy.