

| Requirements | Specification | Prototype | Design | Implementation | Testing | Administration | Documentation |
 |
 |
||||||||
|
|
Figure 7 |
|
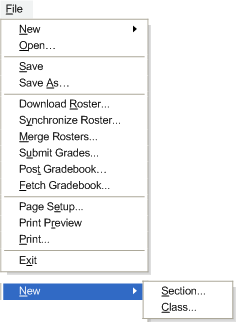
|
The File menu contains commands that are familiar to most users
and are primarily concerned with manipulation of the file stored on the
computers hard drive or disk drive. This menu can be seen in Figure 7. File->New: command creates a new class. The instructor must select whether to create an entirely new class (File->New->Class) or add a section to the currently opened class (File->New->Section). File->Open: opens a previously existing class file or a template. The instructor selects which file to open through an "Open File" dialog that begins in the default location for Easy Grader, but can navigate elsewhere. File->Save: writes the entire file to disk. If the file has not been saved before, a new window opens asking the instructor to specify the name and the location to save the file in. File->Save As: also writes the file to disk, but allows the instructor to specify the name of the class file and the location to store the file. Easy Grader then closes the file the instructor was editing and opens the file the instructor just saved. This also allows the instructor to save the current document as a template. File->Download Roster: this opens another window asking the instructor for their username, password and the address of the SIS server. More information can be found in section 2.2. If the instructor has already downloaded the initial rosters, this option behaves like File->Synchronize Roster. File->Synchronize Roster: opens a seperate window which allows the instructor to mangage the students currently listed in the gradebook and compare them to the SIS roster. This is dicussed further in section 2.4.2 File->Submit Grades: submits the final grades for all students currently listed in the grade sheet to SIS. File->Post Gradebook: opens a window asking the user which server to upload the gradebook to and if the instructor wants any user accounts designatated as teaching assistants. File->Fetch Gradebook: downloads the grades for any assignements teaching assistants have graded. File->Page Setup: allows the instructor to change preferences about how the page will appear when printed. File->Print Preview: shows the istructor a visual preview of how the page will look when printed. File->Print: allows the instructor to print the current class file. File->Exit: closes Easy Grader. If the current class(es) has changes that have not been written to disk, Easy Grader prompts the instructor to save these changes. |
|
Figure 8 |
|
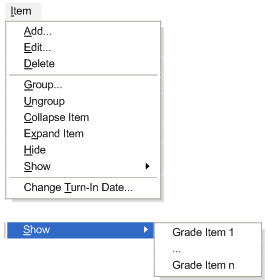
|
The Item menu allows the instructor to manage items that are in the Grade Book. This includes assignments,
categories and individual scores.Figure 8. Item->Add: This option adds a Grade Item to the grade sheet through a new window opened expressly for this purpose. This Grade item can either be at the highest level of the class (i.e. the uppermost row of the grade sheet) or can be listed under one of the catagories already on the grade sheet. Any Grade Item that has another Grade Item listed under it becomes a catagory. This window is detailed in section 2.3.1. Item->Edit: If a Grade Item is selected, then this opens the same window used to create a Grade Item with the selected Grade Item's information filled in. Otherwise, the instructor is prompted to select a Grade Item from a list. This option can edit both Grade Items and catagories. This window is detailed throughout section 2. Item->Delete: If a Grade Item is selected, it is removed from the grade sheet after prompting the instructor if they are sure. If no Grade Item or catagory is selected this option is disabled. Item->Group: A new window is opened that asks the instructor to name the group to place the selected items in. If that group already exists, they are added to it, otherwise the group is created at the highest level of any of the selected items and the selected items are placed in it. Item->Ungroup: Removes the selected item from their group. Has no effect on ungrouped item. This is covered in detail in section 2.3.4. Item->Collapse Item: Shrinks the selected column or item down to the smallest size possible. For a Graded Item, this is a column just wide enough to contain the highest score. For a catagory, this is a column just wide enough for the catagorys name. When collapsing a catagory, the percentage of possible points are shown where the grades were previously. Item->Expand Item: Reverses the Item->Collapse Item operation on the selected column or item. Does nothing if used on an uncollapsed item. Item->Hide: The selected disapears from the grade sheet. This is covered in detail in section 2.6.4. Item->Show->Grade Item 1...n: The selected grade item is un-hidden on the grade sheet if previously hidden. This does not affect unhidden grade items. Item->Change Turn-In Date: allows the instructor to modify when a particular score was handed in. |
|
|
Figure 9 |
|
The Student menu is what allows the instructor to manage students, both their information and how they are displayed. Student->Add: This option adds a student to the grade sheet through a new window opened expressly for this purpose. This window is detailed in section 2.4. Student->Edit: If a student is selected, then this opens the same window used to create a student with the selected student's information filled in. Otherwise, the instructor is prompted to select a student from a list. This window is detailed in section 2.4. Student->Delete: If a student is selected, it is removed from the grade sheet after prompting the instructor if they are sure. If no student is selected, this option is disabled. Student->Group: A new window is opened that asks the instructor to name the group the selected students will be palced in. If that group already exists, they are added to it, otherwise the group is created and the selected students are placed in it. Student->Ungroup: Removes the selected student from their group. Has no effect on ungrouped student. This is covered in detail in section 2.4.3. Student->Collapse Item: Shrinks the selected group down a row that just displays grades common to that group. Student->Expand Item: Expands the selected group so that all the members are once again shown. |
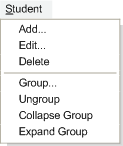
|