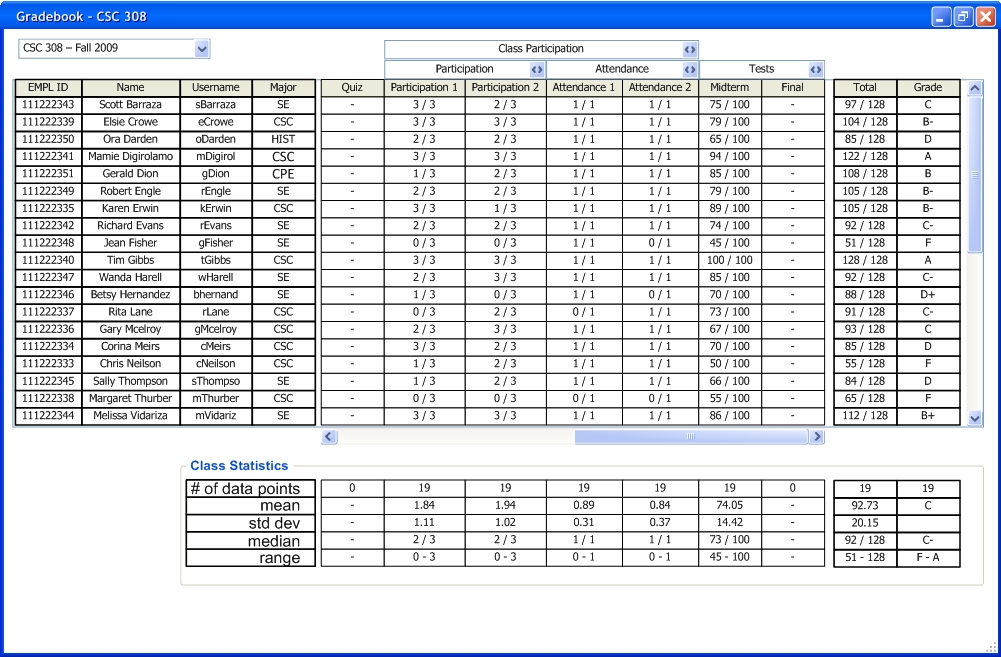
The user creates a new graded item as shown in Section 2.4.2. If the user specifies the graded item to have a grading style of either points possible or mark set, the gradebook displays the newly added grade item, 'Quiz', as shown in Figure 2.4.5.1.
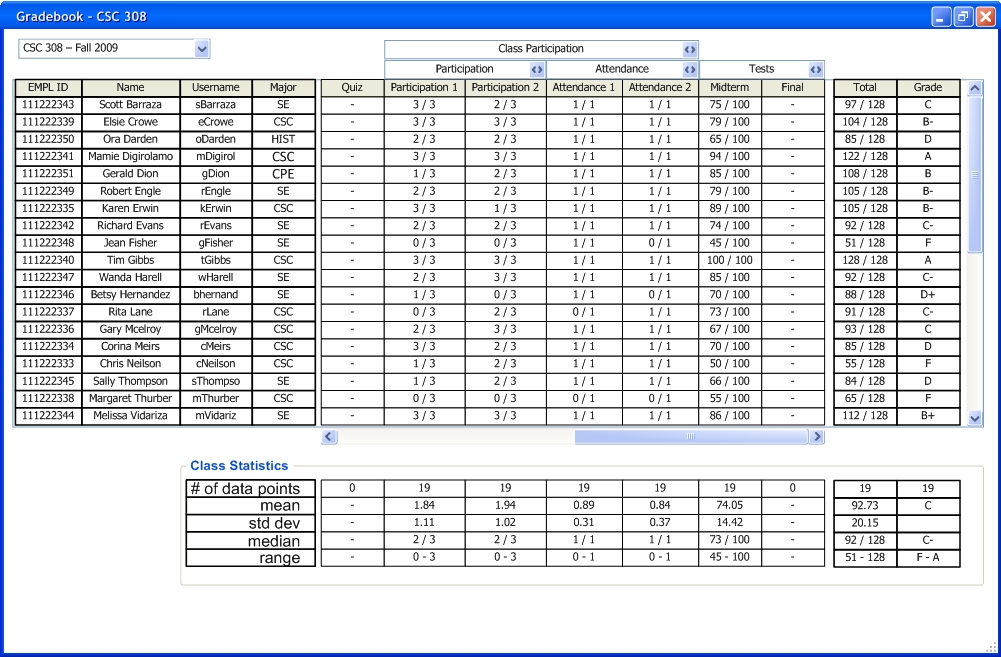
Figure 2.4.5.1: New Graded Item of Points Possible or Mark Set Grading Style
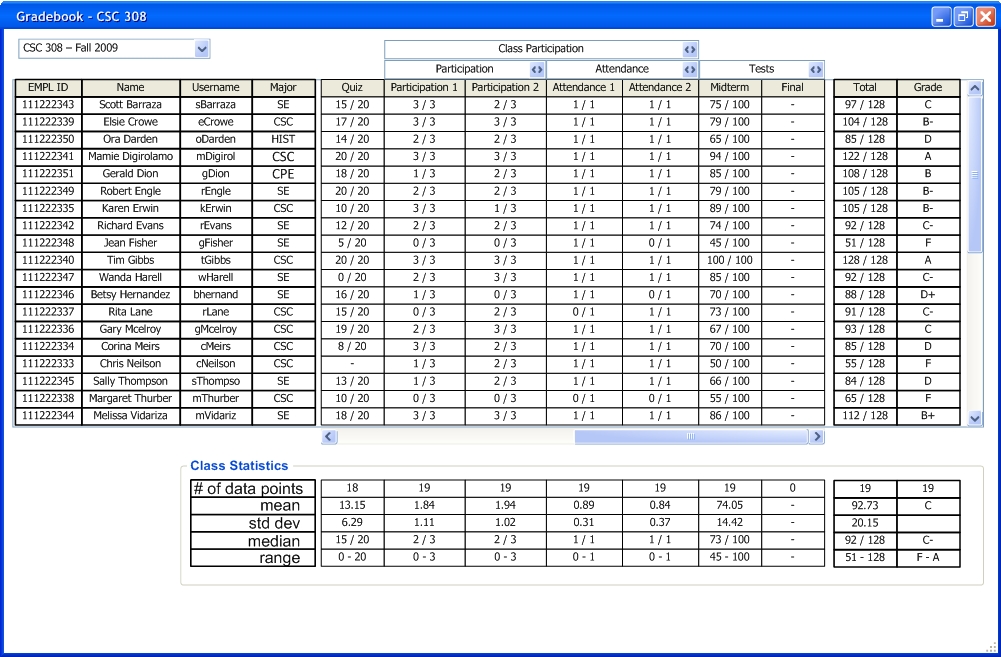
Figure 2.4.5.2: Gradesheet After to Entering Grades.
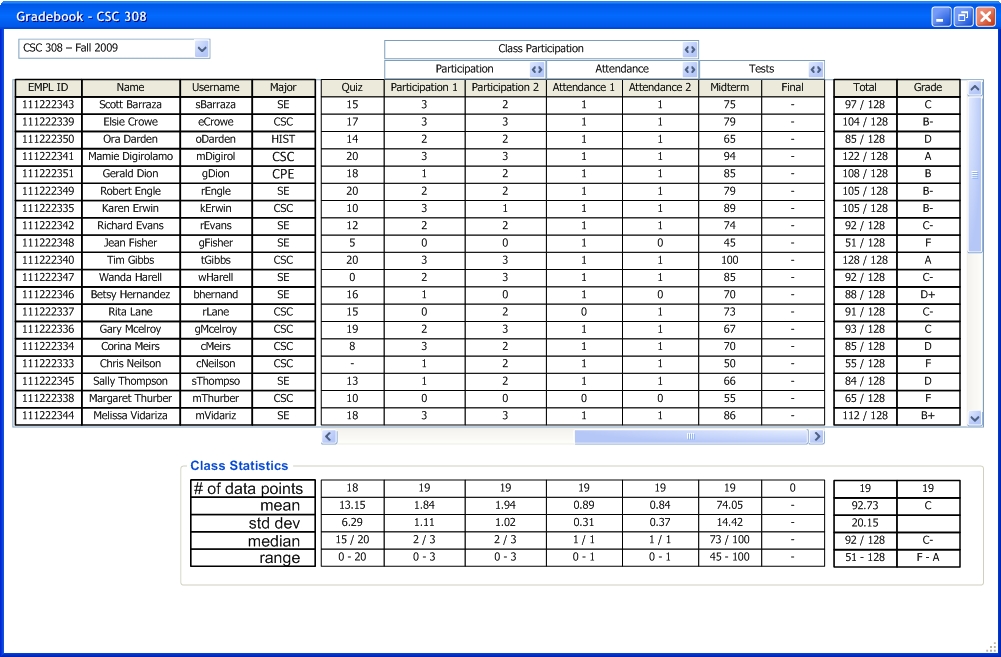
Figure 2.4.5.3: Gradebook Without Overall Amounts Possible
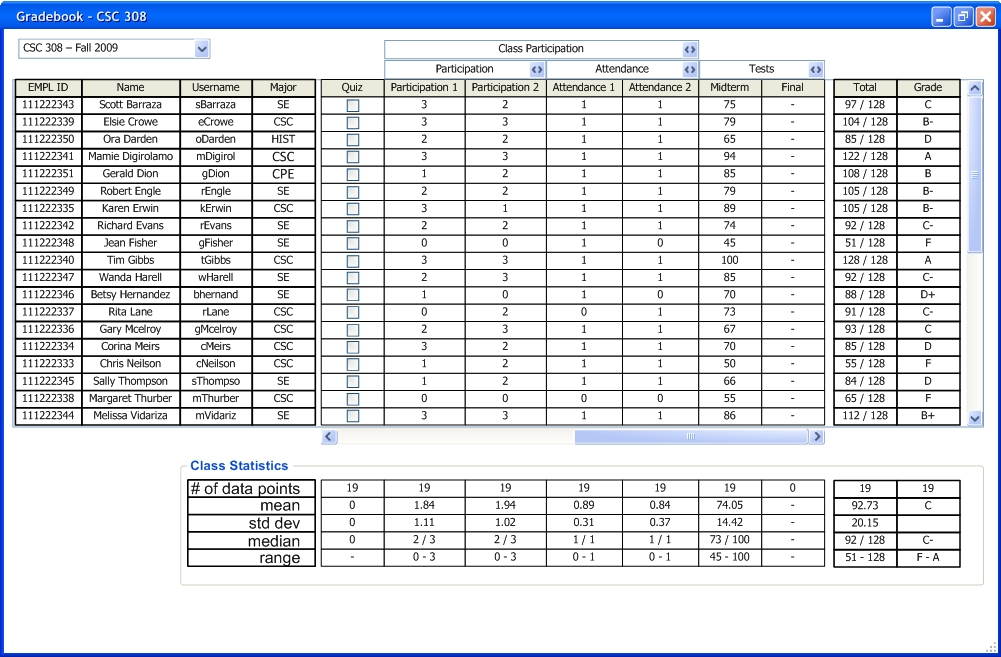
Figure 2.4.5.4: New Graded Item of Complete/Incomplete Grading Style
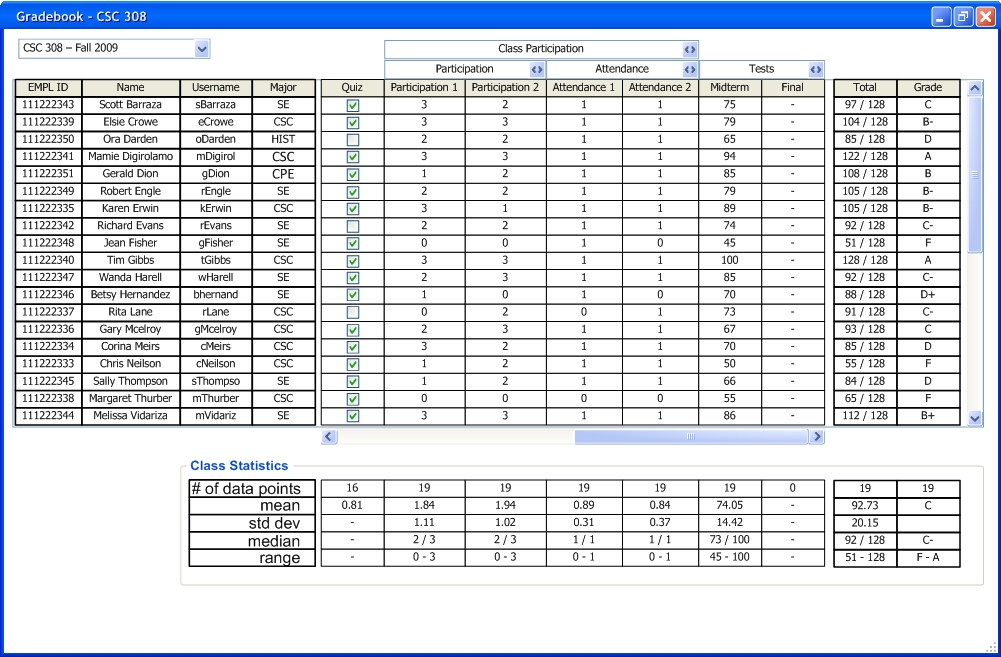
Figure 2.4.5.5: Gradesheet After to Entering Complete/Incomplete Grades