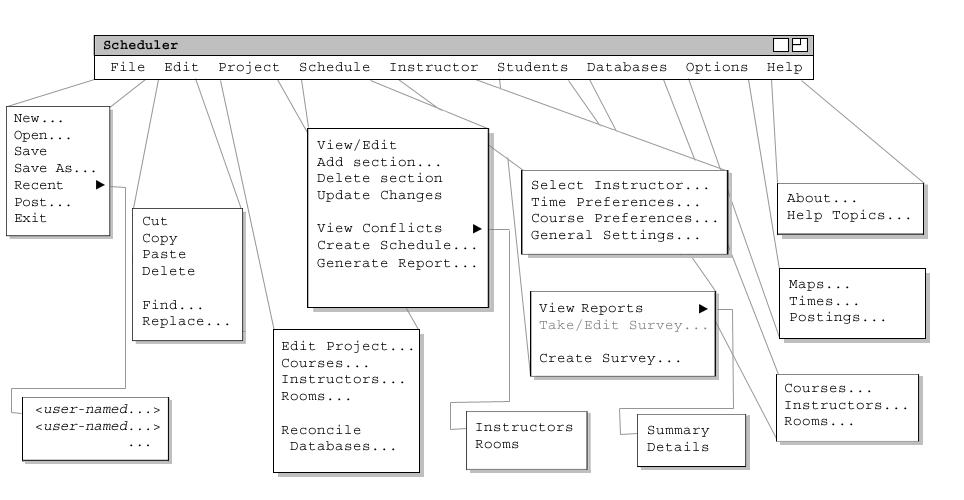
Figure 1: Expanded Command Menu
When the administrator logs in to the Scheduler program, the user is presented with a standard form of pulldown command menu and a list of scheduled sections that belong to the last-opened schedule (or, if this is the first time logging in, a blank schedule). Figure 1 shows the command menu as available to an Administrator (the grayed-out options are only available to a other types of users).
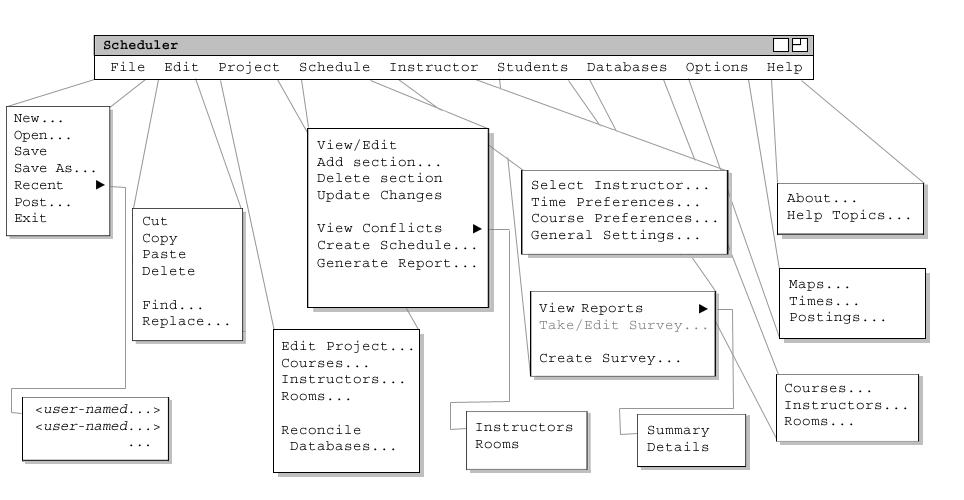
Figure 1: Expanded Command Menu
The File menu contains typical commands for manipulating data files and performing other system-level functions. 'File -> New...' creates an entirely new schedule and guides the user through its generation. 'File -> Open...' opens an existing schedule from a previously saved file, displaying in the current display window. 'File -> Save' saves the schedule on the file from which it was opened, or on a new file if it was not previously linked to a file on disk. 'File -> Save As...' saves the schedule on a new file on disk. 'File -> Recent' opens one of the five most recently opened schedules. 'File -> Post' opens a dialog allowing the administrator to post the current schedule on a local or campus network for inspection by faculty and students. 'File -> Exit' exits the Scheduler.
The Edit menu contains simple commands for manipulating text or schedule elements during editing. 'Edit -> Cut' removes and copies the currently selected text in the current display window. 'Edit -> Copy' copies the currently selected text without removing it. 'Edit -> Paste' inserts the most recently cut or copied text at the currently selected edit point in the current display. 'Edit -> Delete' removes the currently selected text in the current display window. 'Edit -> Find...' opens a dialog for searching the current display window for a text string. 'Edit -> Replace...' opens a dialog for searching the current display window for a text string and replacing it with another.
The Schedule menu contains commands used to manipulate schedule elements before or after the schedule has been automatically arranged. 'Schedule -> View/Edit' toggles between modes that allow or disallow the administrator to change the actual placement, timing, etc settings of the current schedule, respectively. 'Schedule -> Add Section...' brings up a dialog allowing the administrator to insert a new section line for the currently selected course. 'Schedule -> Delete section' removes the currently selected section line. 'Schedule -> Undo Changes' undoes the most recently completed editing command. 'Schedule -> Update Changes' examines the current schedule and updates room or time assignments as necessary. 'Schedule -> View Conflicts -> Instructors/Rooms' allows the administrator to view the conflicts in the current schedule, either in terms of instructor- or room-related conflicts. 'Schedule -> Create Schedule...' brings up a dialog that allows the administrator to guide the system in creating a fully realized schedule. This command will assign rooms, instructors, and time slots based on database information, and alert the administrator of any conflicts that arise.
The Instructor menu contains commands used to alter the list of instructors associated with the current schedule. 'Instructor -> Select Instructor...' allows the administrator to select from a list of available instructors and view associated data. 'Instructor -> Time Preferences...' displays a dialog that allows the administrator to view instructor time preferences and add or edit them if necessary. 'Instructor -> Course Preferences...' displays a dialog that allows the administrator to view instructor course preferences and add or edit them if necessary. 'Instructor -> General Settings...' displays a dialog that allows the administrator to view other settings or information associated with instructors. These dialogs are explained in detail in section 2.3.
The Students menu contains commands used to assure that the schedule is generated with consideration of student needs. 'Students -> View Survey -> Summary/Details' displays a report generated by student input, either in short or detail format. 'Student -> Create Survey...' displays a dialog that allows the administrator to build a survey for student input.
The Databases menu contains commands used to change the settings of Rooms, Instructors, and Courses associated with the current schedule. 'Databases -> Courses...' displays a dialog allowing the administrator to change settings for each course associated with the current schedule. 'Databases -> Instructors...' displays a dialog allowing the administrator to change settings for each instructor associated with the current schedule. (This dialog presents this data in profile form, rather than the instructor menu, which presents it according to type of preference). 'Databases -> Rooms...' displays a dialog allowing the administrator to change settings for each room associated with the current schedule.
The Option menu allows the user to customize general settings for the system, and for the current schedule or project. It is explained in detail in section 2.7.
The Help menu provides help documentation or information about the Scheduler program.
In the main schedule view, the administrator can edit each entry of the list of scheduled sections, or simply allow the system to generate the list automatically. The list is derived from several sources (databases), which are discussed later in section 2.5. The administrator can either manually enter this information or import it from a database defined outside the system.
From this list, the administrator can lock or remove sections, or edit their section number, instructor, time, or room choices (which may require the system to re-analyze the schedule requirements and alert the administrator of conflicts). A line will be colored black if it fits normally into the schedule, red if there are conflicts with one of its attributes, or gray if it has been locked. Locked sections may not be altered by either the administrator (unless unlocking them first), or the system.