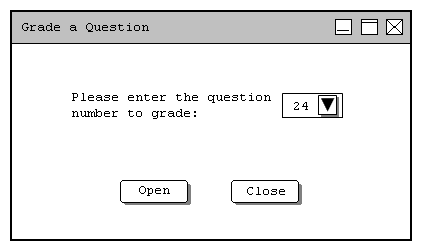
A very useful feature of the Test Tool grader module is the option to grade a specific question in all the available tests. The grader can choose a specific question and grade that question in all the tests. The navigation process to grade a specific question is as follows. First, the user has to click the 'Grading' menu on the test tool menu bar, and then the sub menu, 'Grade an Individual Question' (See figure 2.1.c).
When the user clicks this menu, a new input dialog box is displayed that requires the user to enter the question number to grade (See figure 2.7.3.a). After the question number is validated, a new view window for the specified question is displayed (See figure 2.7.3.b).
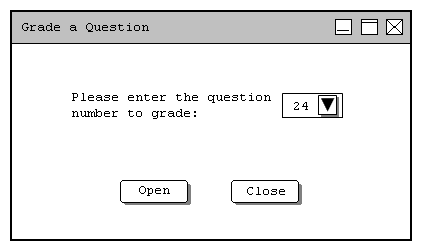
The question view window displays the specified question text immediately below the test name. Below the question text, responses by each student for the specific question are displayed in a scrollable text area. The scroll bar on the right hand side of the window allows the grader to scroll up and down to grade the response by each student. The grader can also add a feedback to each response. The button labeled 'Zoom' next to the point text field allows the grader to zoom the specific response in a separate window. The window that is displayed is the test view window for the specified test (See figure 2.7.3.c).
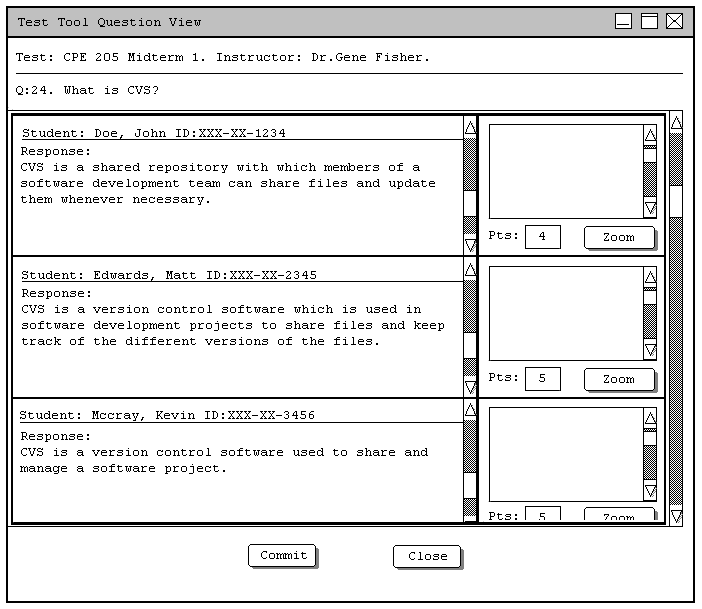
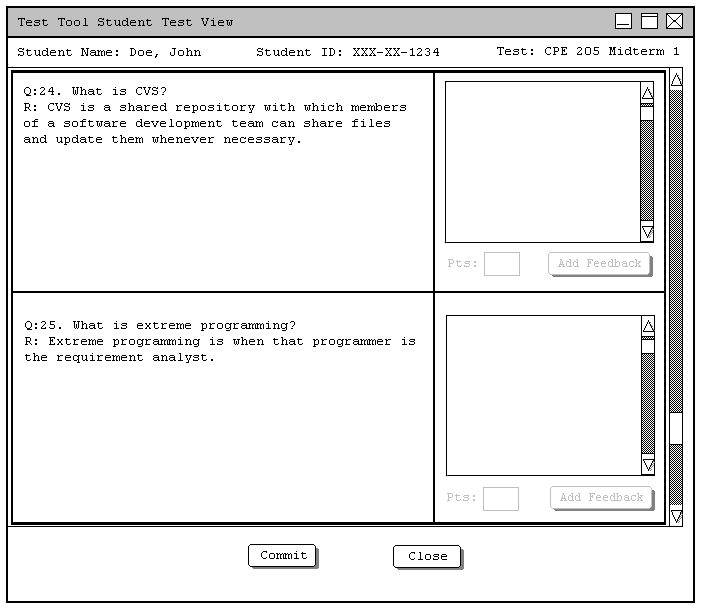
When a zoom window is visible, the grader can add point and feedback in either the question view or the test view. To save the grade and feedback, the 'Commit' button on the bottom of the window needs to be clicked. Clicking the 'Close' button closes the respective question and test view windows.