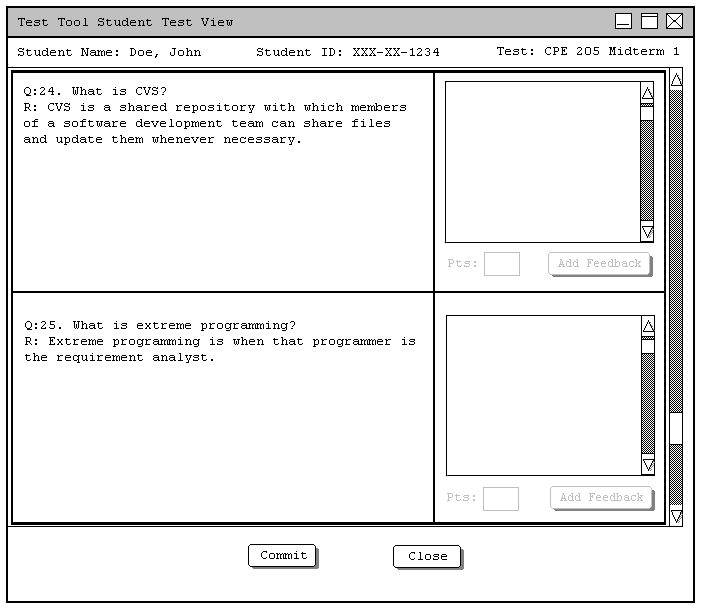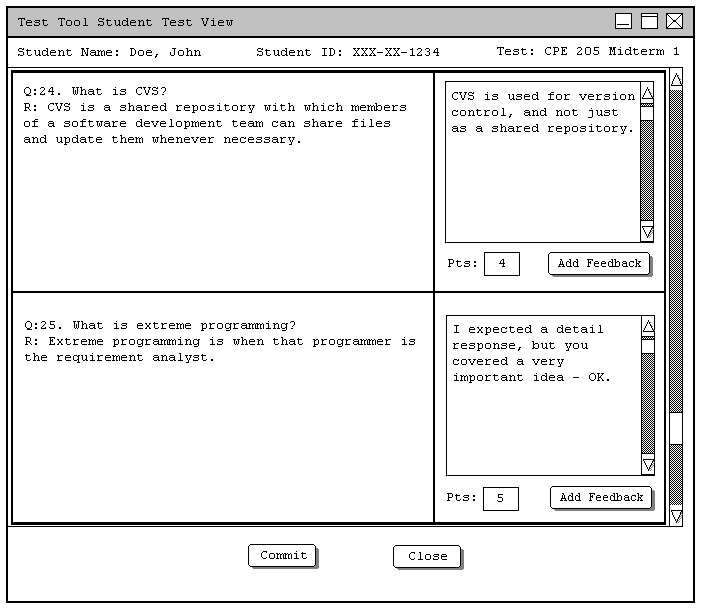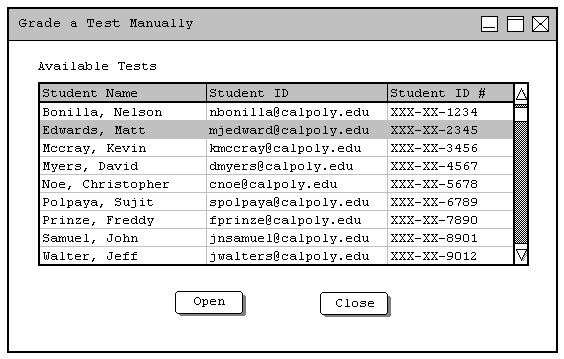
The test responses that cannot be graded automatically, such as short answer or program source code, can be graded manually. The grader has a choice to grade an individual test or an individual question for all the available tests. The navigation process to grade an individual test is similar to that for grading tests automatically. First, the user has to click the 'Grading' menu on the Test Tool menu bar, and then click the sub menu 'Grade an Individual Test' (See figure 2.1.c).
When the user clicks this menu, a dialog box with a list of the available tests are displayed (See figure 2.7.2.a). The list contains the name and ID of each student who took the test using the Test Tool. When the grader selects a test, the button labeled 'Open' on the bottom of the dialog box is enabled. Clicking this button opens the selected test in a test view window for grading.
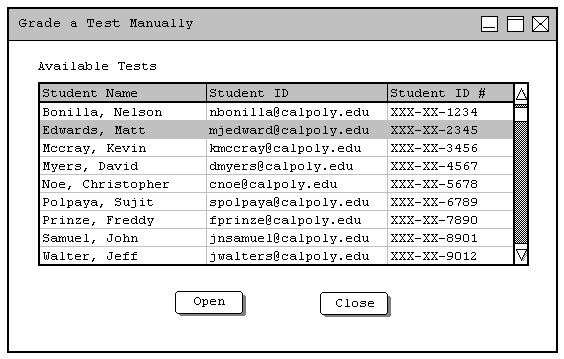
The student test view lists all the questions and responses in an individual test. The grader can scroll up and down to examine each response. The questions of the types multiple-choice, true or false, fill-in-the-blanks or matching type questions are already graded. On the right pane of each of these type of questions, the student's response, the message whether the response is correct or not and the awarded points are displayed (See figure 2.7.2.b). The awarded points are made available in a text box. The grader has the privileges to change the points of these automatically graded questions. This is helpful in case of an error in the original test or to award partial points. To change a grade, the grader has to edit the point value in the points text field. Clicking the 'Add Feedback' button next to each of the automatically graded question opens a generic feedback window, in which the grader can add overall feedback to a test (See figure 2.7.2.c). Clicking the 'Commit' button on the bottom of the test view window saves changes made.
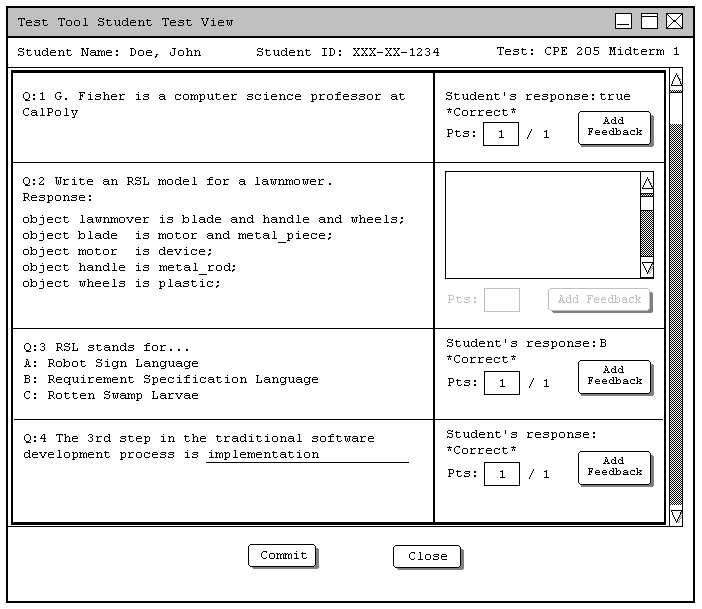
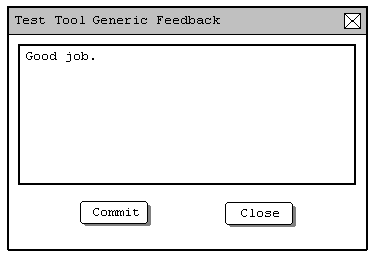
There are two text fields against each response that can be graded manually - the points text field and the feedback text area (See figure 2.7.2.d). These two fields become enabled once the grader clicks on the test response on the left pane. The grader can assign points and add a feedback to each response. The grader can enter the appropriate points in the points text field. To add a feedback, the user has to type the text in the feedback text area, and then click the 'Add Feedback' button below the text area (See figure 2.7.2.e). Once the points and feedback are input, the grade can be saved by clicking the 'Commit' button on the bottom of the student test view window. Clicking the 'Close' button closes the test view window. If the user attempts to close the test view window without committing a changed grade, the Test Tool will display a warning. A specific example for grading an essay type question is displayed below.