

| Requirements | Specification | Prototype | Design | Implementation | Testing | Administration | Documentation |
 |
 |
||||||||
|
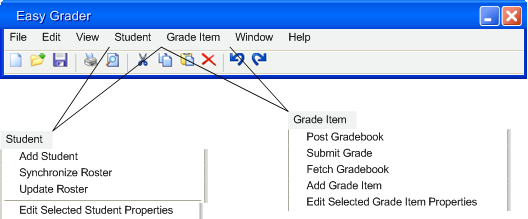
|
|
Figure 17 |

|
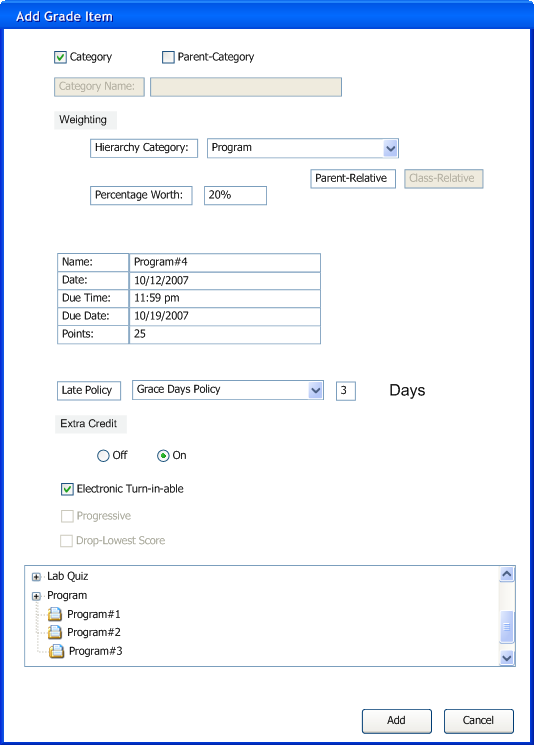
|
|
Figure 18 |
Figure 19 |
|
|
Category |
Parent Category |
|
Late-Policy |
Able |
Able |
|
Extra Credit |
Able |
Able |
|
Electronic Turn-in-able |
Able |
Not |
|
Progressive |
Not |
Able |
|
Drop-Lowest Score |
Not |
Able |
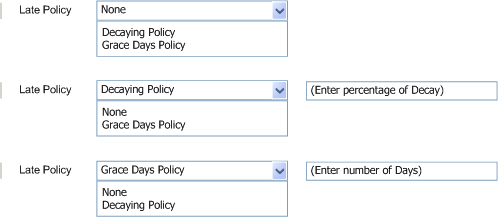
|
|
Figure 20 |
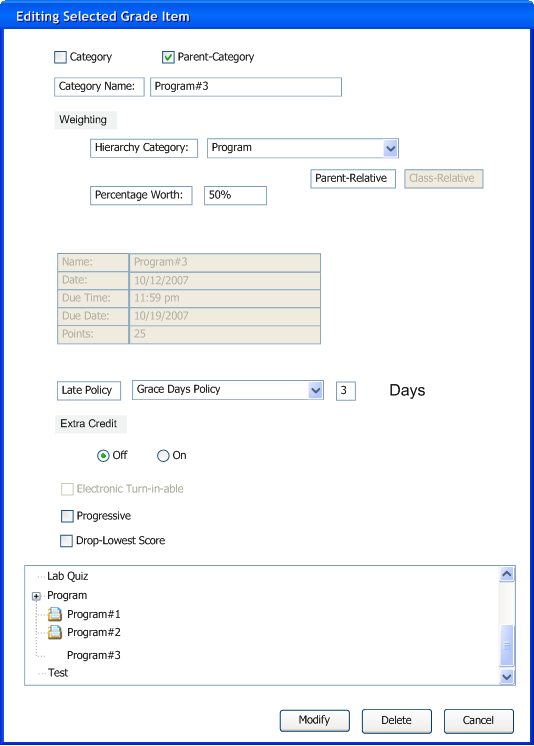
|
|
Figure 21 |