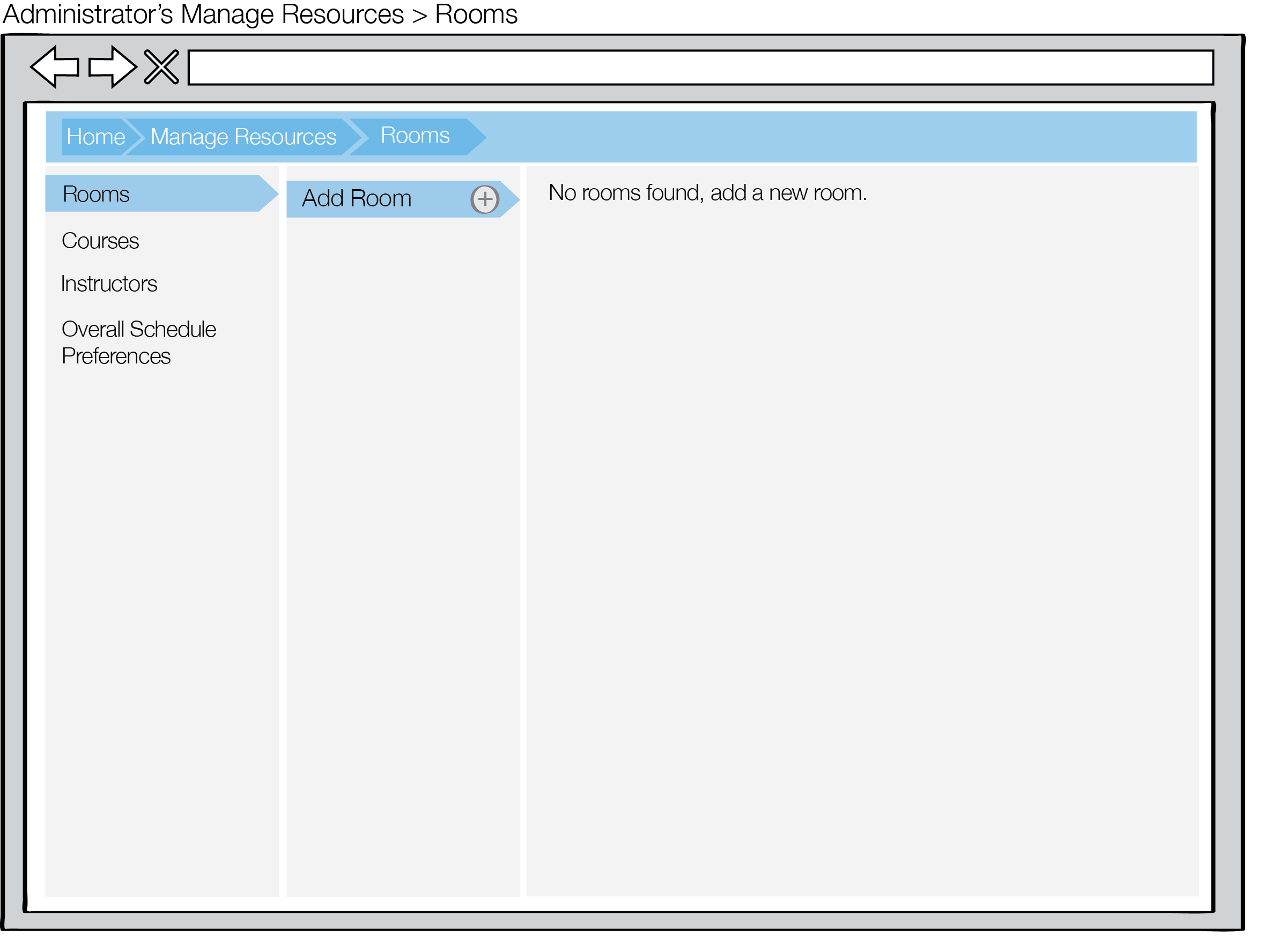
After the administrator selects the Rooms tab in the left navigation bar of Manage Resources View, the Manage Rooms view emerges.
The scenarios in this section show an administrator browsing an editing information about rooms, including:
Before data entry occurs, the Manage Rooms View appears as shown in Figure 1.
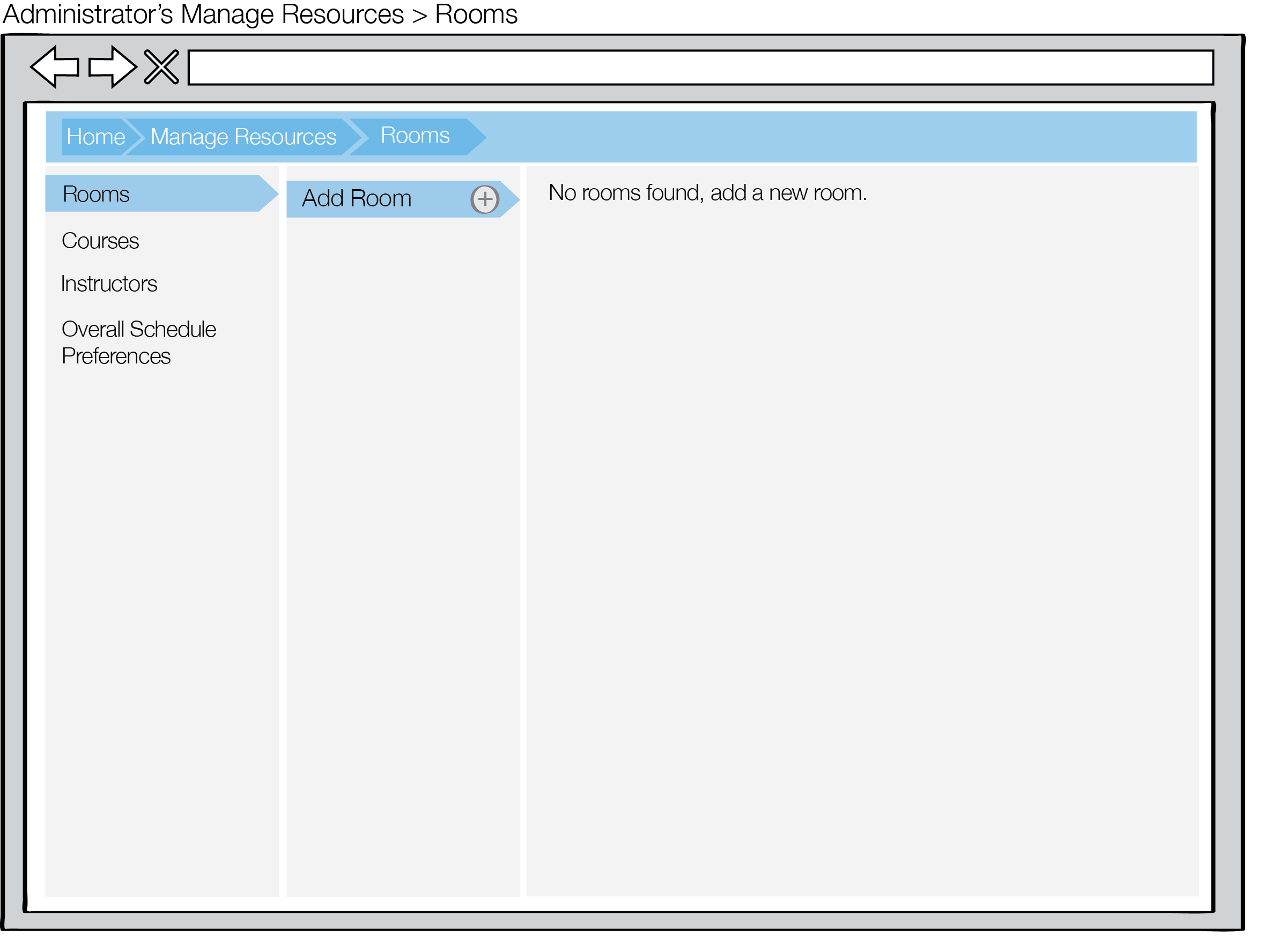
Figure 1: Initial rooms view for administrators
When the database contains no data, the middle panel contains of only an Add Rooms button and the right panel displays the message "No rooms found, add new room".
The administrator selects the Add Room button to add a new room. The Add Room button prompts the user for room information, as discussed further in section 2.3.1.1. Add Room. After the administrator adds a room, the room list looks like Figure 2.
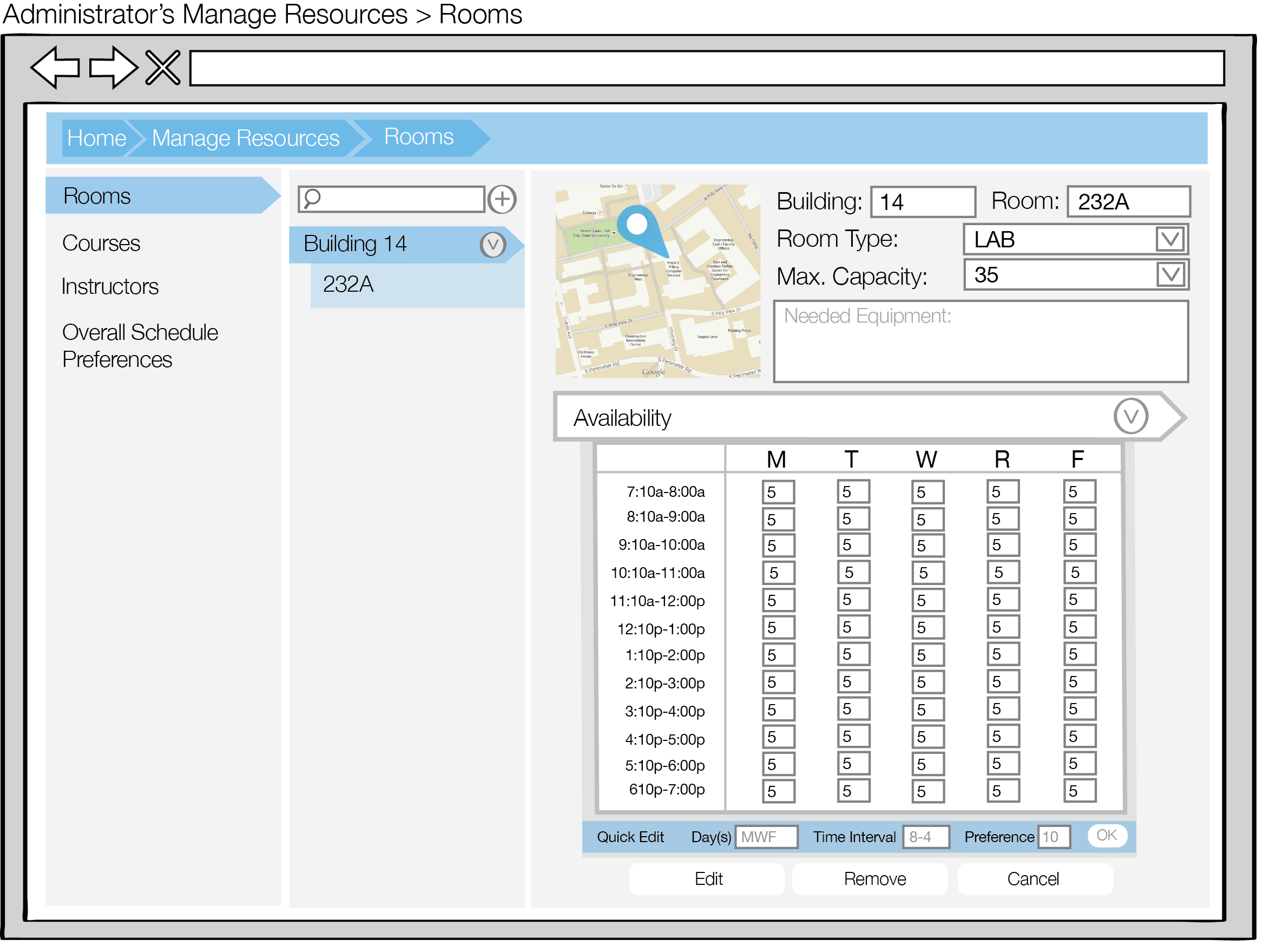
Figure 2: Rooms view for administrators populated with one room
After an administrator adds additional rooms, the list is shown as in Figure 3.
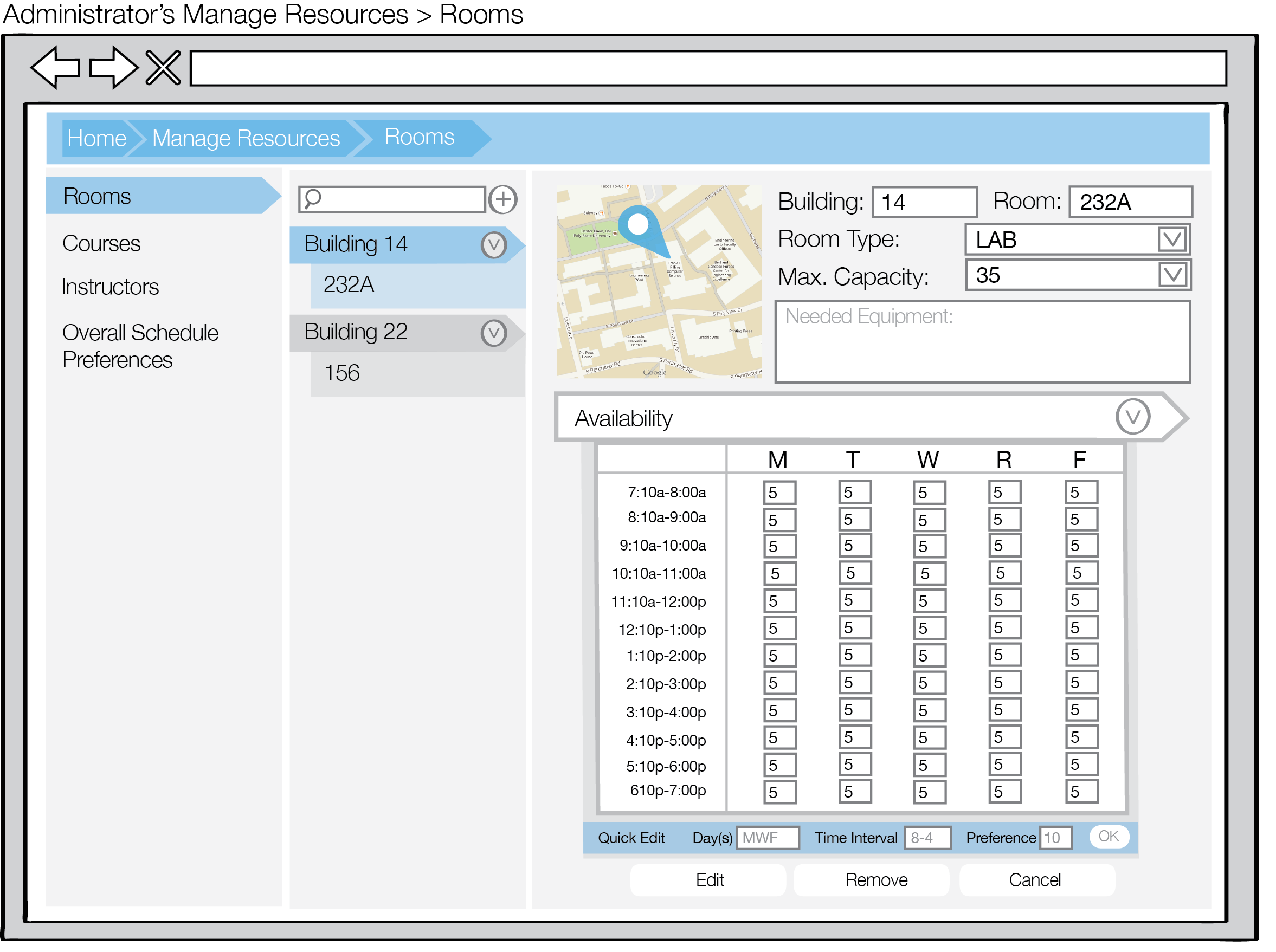
Figure 3: Rooms view for administrators populated with two rooms
Figure 4 is the result of the user having added a full set of rooms.
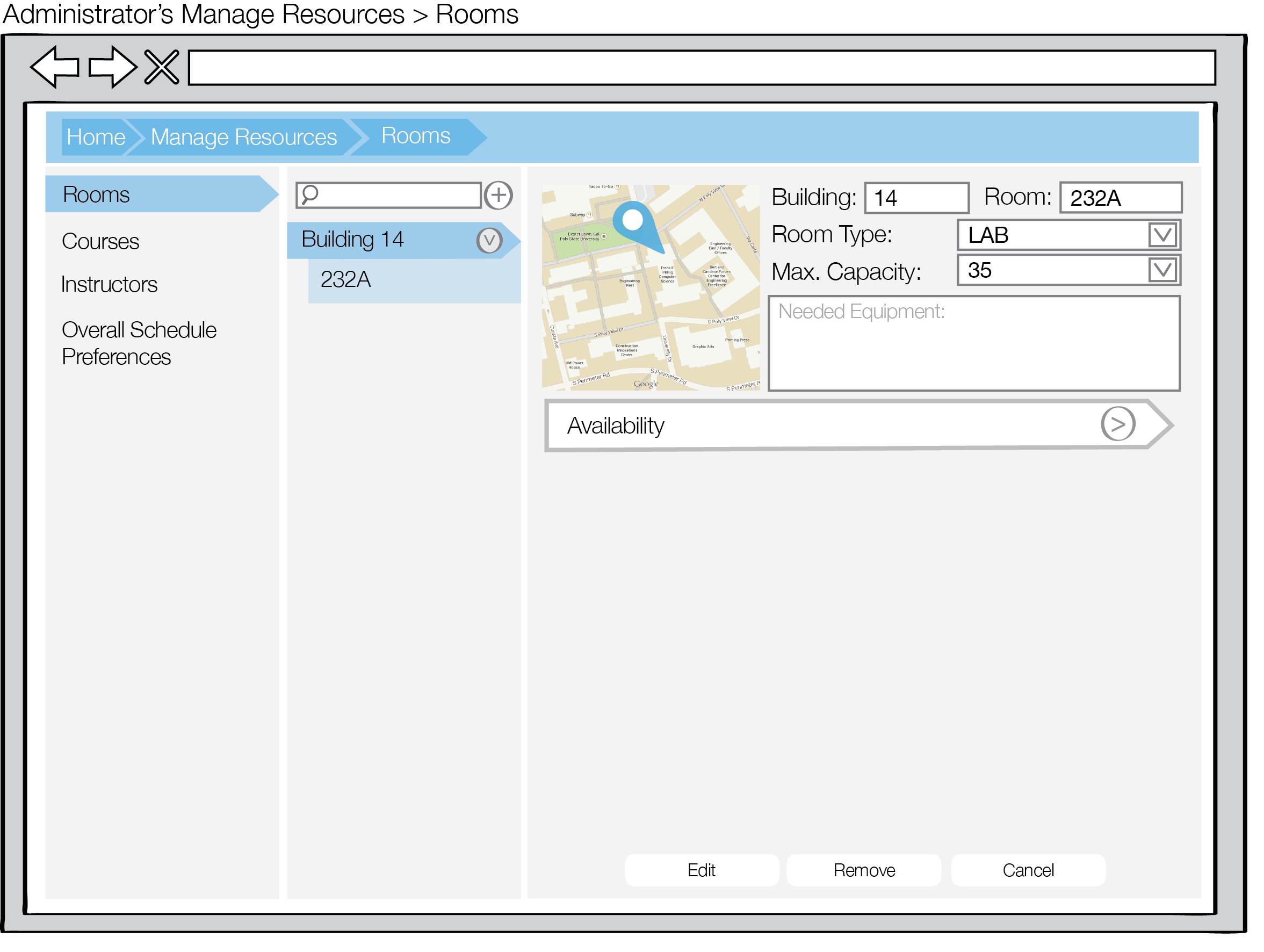
Figure 4: Rooms view for administrators populated with many rooms
Rooms are sorted based on the building they are located in and can be found by searching in the search bar.
The administrator can edit any of the rooms he or she entered by selecting the respective room and pressing Edit, as described in section 2.3.1.2. Manage Room. The admin can delete a room by selecting one of the rooms and selecting the Remove button as described in section 2.3.1.3. Remove Room.