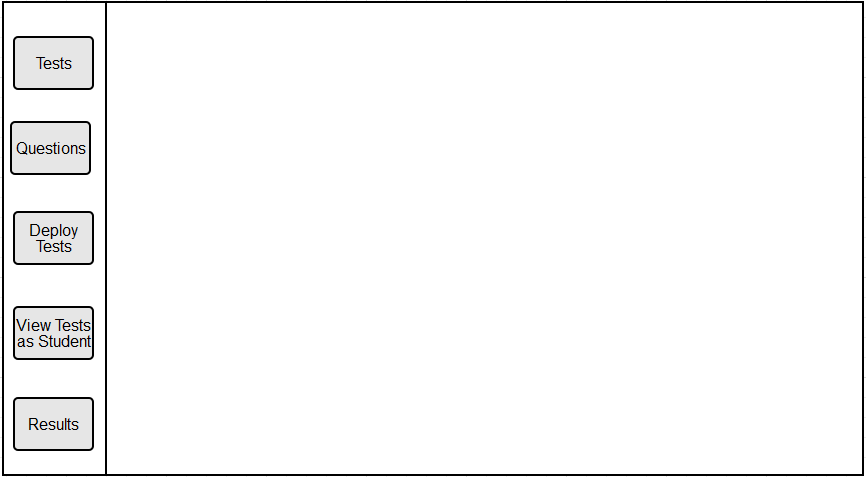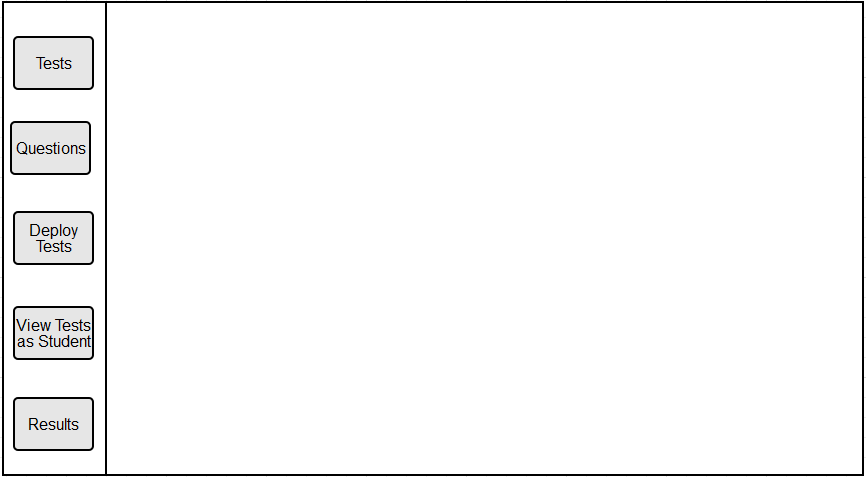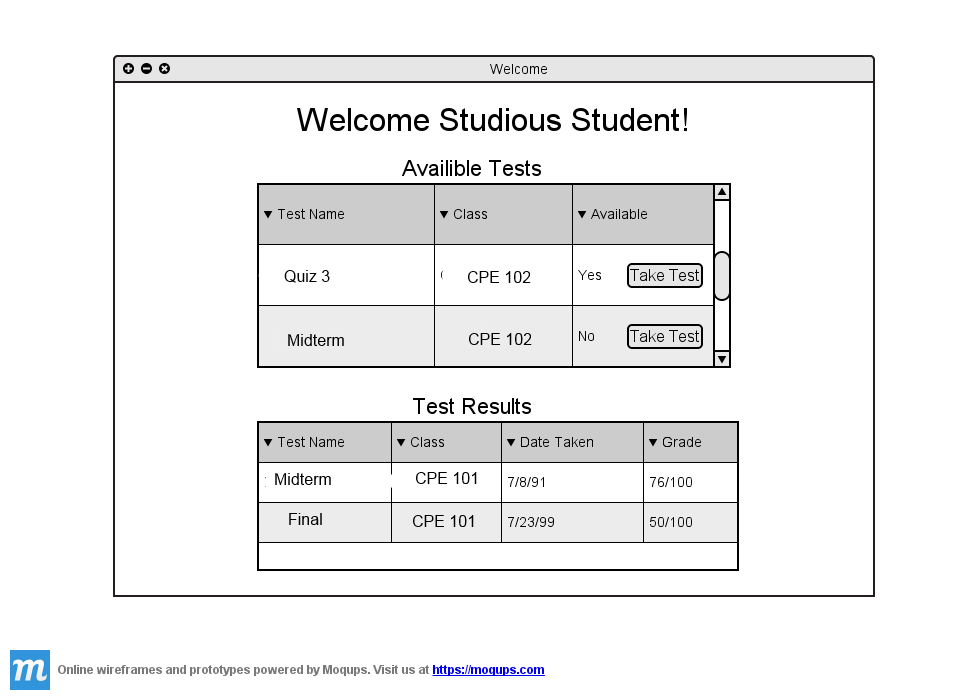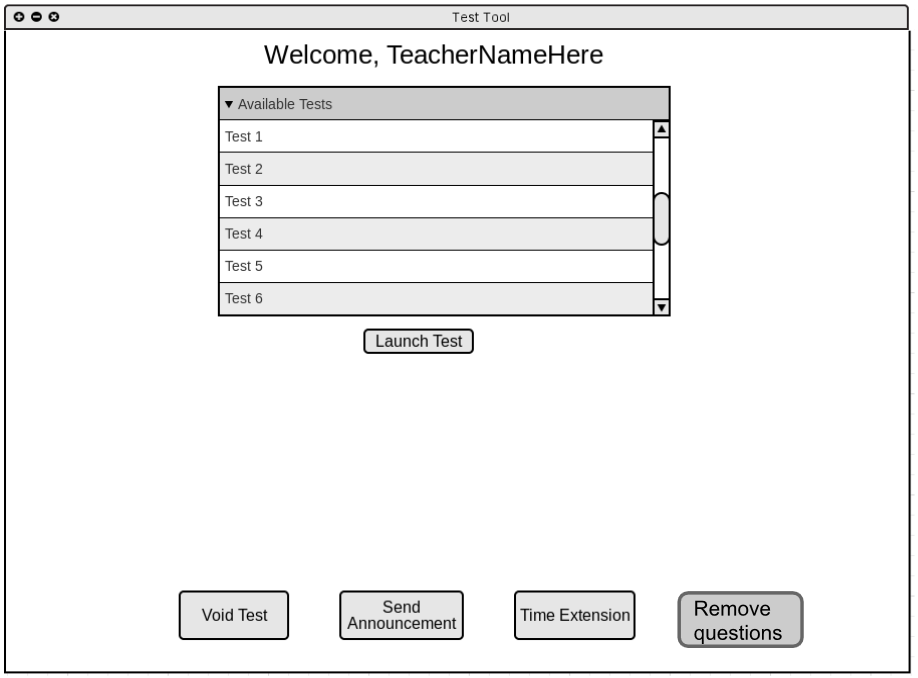2.1. User Interface Overview
2.1.1 Instructor Application Interface Overview
When an instructor initially invokes the Test tool, the screen appears as shown
in Figure 1.
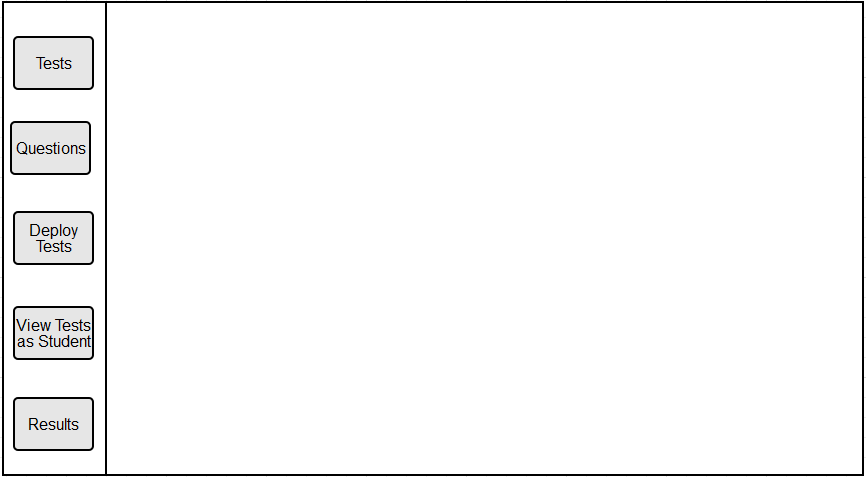
Figure 1: Initial screen.
The initial display consists of a sidebar with buttons (on the left), which are used to control what is displayed
in the main window. This persistent button sidebar can be used to access all functionalities provided by the TestTool. When any of the following buttons are clicked, their corresponding screens are inflated in the blank section seen on the right side of the initial screen.
Tests - When a user clicks this button, they are brought to the Test Menu
Questions- When a user clicks this button, they are brought to a screen which allows them to enter new questions or import existing questions.
Deploy Tests - When a user clicks this button, a page is loaded which allows them to make their tests available to student users.
View Tests as Student - When the user clicks this button, they are presented with tools for viewing tests as their students would see them.
Grades / Results - After clicking this button, users are brought to a page which displays results for tests which have been completed.
2.1.2 Student Application Interface Overview
When a student initially invokes the Test tool, the screen appears as shown in Figure 2.
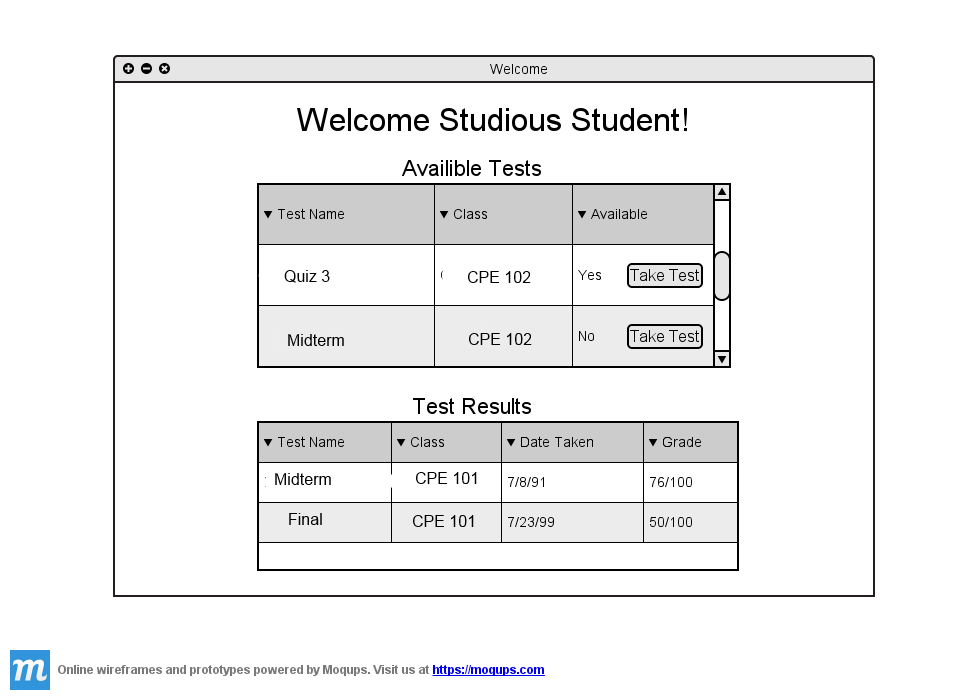
Figure 2: Initial Student View.
Functionality:
-
When the student user launches the program they are greeted with two windows that give an overview of availible tests, and test results.
- The avalible tests window gives information on the name of the test, the class that test is given for, and a button that launches the test.
- When the student user presses the 'Take Test' button the
View Test As Student
page opens up, allowing the student user to take the test.
- The Test Results window gives the user information on the test name, class, date taken, and grade recieved.
2.1.3 Proctor Application Interface Overview
When a proctor initially invokes the Test tool, the screen appears as shown in Figure 3.
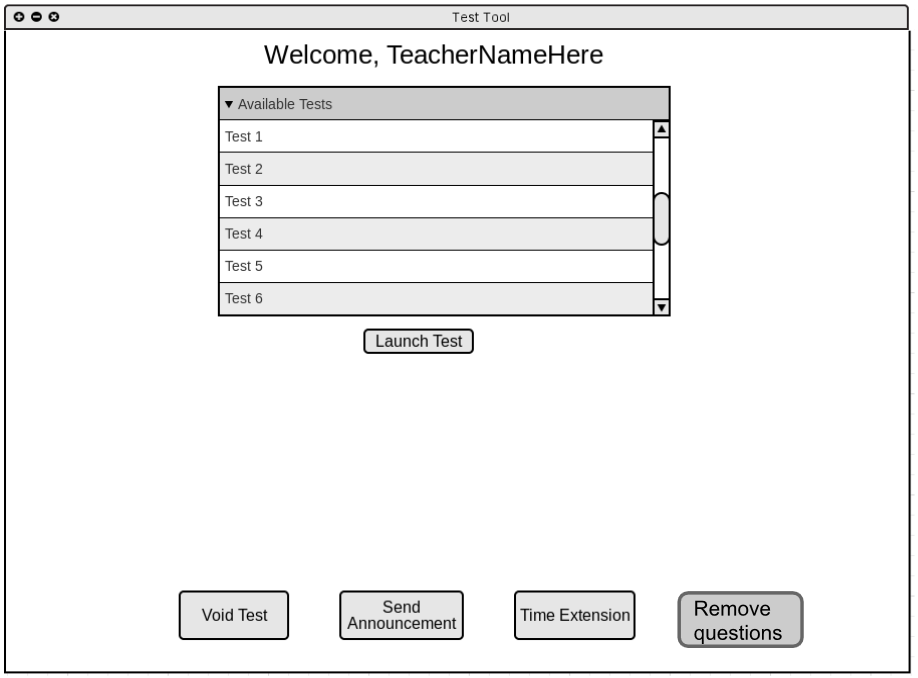
Figure 3: Initial Proctor View.
Functionality:
- When the user presses the "Void Test" button, they are presented with a list of selectable names to choose from. After confirming their selection, they can then void that student's test.
- The send announcement button allows proctors to silently send a message to all student
- When the user presses the time extension button, a small submenu appears which allows them to enter how much additional time they want to add.
- The remove question button allows users to remove questions from currently launched tests.
Prev: [none]
| Next: Recent Activity
| Top: index