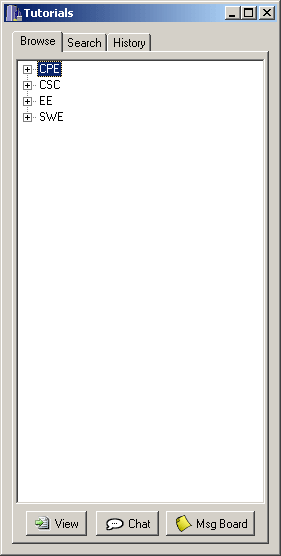
2.1.2. Student User Interface Overview
The CSTutor is broken down into two main applications: The Student interface and the Instructor interface. This document discusses the details of the Student interface. This interface is a Multiple Document Interface (MDI), so it allows many windows to be open at once. Switching between windows can be done from the Window menu, using the tab strip at the top of the screen, or by clicking on a windows title bar.
When the user first opens the program, it displays the login dialog. Once the
user completes the login process (as detailed in Section
2.7.1), the system displays the Tutorials window as shown in Figure 2.1.2a.
No document windows are open initially.
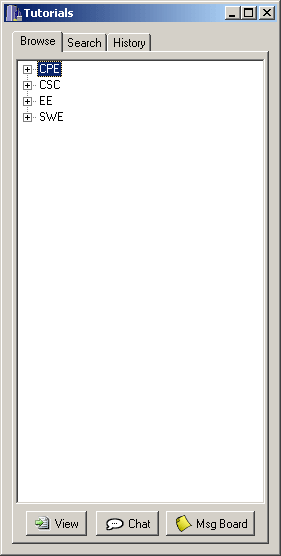
Figure 2.1.2a: Initial Browse tab in Tutorials window.
2.1.3.1 Menu Descriptions
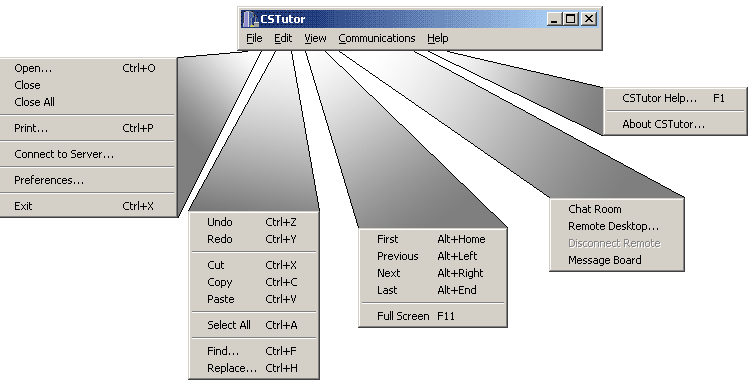
Figure 2.1.2.1a: Fully expanded menu structure.
Open brings up the Tutorials window if the user has closed
it, or it will open a tutorial if a user has one selected in the window.
Otherwise, it is disabled.
Close only closes the current window, while Close All will
close all open windows.
Print prints the contents of the active window using default options.
Preferences contains all the options for the Student Interface.
Exit closes all currently open windows and logs the user off of the
server, then terminates the application.
Note that as students are not permitted to edit tutorials, there is no Save option.
The Edit menu contains the standard clipboard operations.
Undo and Redo allow the user to cancel the last change she
made to a text field and to reinstate that cancelled edit, respectively.
Cut moves the current text selection to the clipboard, while
Copy stores the selection in the clipboard without removing it from
the text field. If the cliboard contents are plain text, Paste inserts
them in place of the current selection or at the cursor position if the user
has not selected anything.
Select All selects the full contents of a text field, if the user has
selected one; otherwise it selects the entire active window.
Find brings up a standard Find dialog box from which the user can
enter a search string and scroll through all occurrences of the string in the
active window. Replace brings up a similar window but with additional
options to replace the located text with a different string.
The View menu contains all tutorial viewing options, and works only
when a tutorial window is selected.
When in frame navigation mode, the four navigation options change the
content frame to the appropriate page.
When in roadmap navigation mode, the four options open a new window containing
the appropriate page in the tutorial.
Full Screen takes the current tutorial page and maximizes it, taking
up the entire display. The user may return the page to normal by pressing the
keyboard shortcut for this option or by using the standard menu buttons on the
window frame.
The Communications menu contains shortcuts to all extra tools
associated with a tutotiral.
Chat Room opens a new window with the chat room pertaining to the
currently active tutorial, if the active window is a tutorial.
Remote Desktop initiates the remote desktop procedure, which is
explained in Section 2.5.2.
Disconnect Remote ends the currently active remote desktop session, if
the active window is a remote window.
Message Board opens a new window with the message board pertaining to
the currently active tutorial, if the active window is a tutorial.
The Help menu provides access to the help index and the About
dialog.