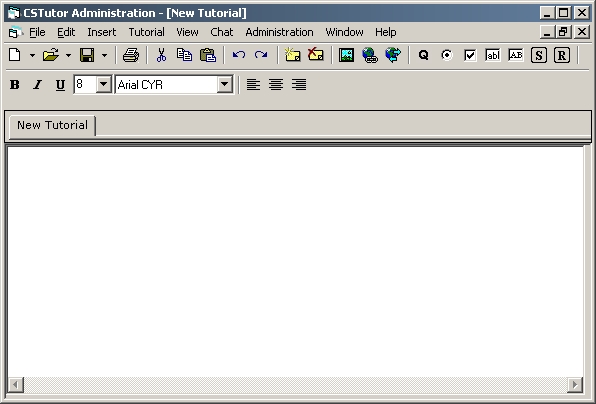
2.1.1. Instructor User Interface Overview
The CSTutor is broken down into two main applications: The student interface and the Instructor interface. This document discusses the details of the Instructor interface. This interface is a Multiple Document Interface (MDI), so it allows many windows to be open at once. Switching between windows can be done from the Window menu, using the tab strip at the top of the screen, or by clicking on a windows title bar.
When the user first opens the program, a new, empty tutorial is shown as in Figure 2.1.1.a
Figure 2.1.1.a - Initial Screen with Empty Tutorial
2.1.1.1 Menu Descriptions
Figure 2.1.1.b - Fully Expanded Menu Structure
Note: The following changes have been made to the menu structure but are not reflected in the above picture.
The File menu has the expected menu entries plus a few specific to the CSTutor. Standard entries such as New, Open, Close, Save, Print, Preferences, and Exit act as normal. For New and Open there is an additional choice to create or open a Page, Tutorial, or Quiz. Close only closes the current window (prompting the user to save the document if necessary) while Close All will close all open documents. Save will save any changes to the current document. If the document has not been previously saved, the user is prompted for a location to save the file. Save All will perform the Save operation on all open documents. Save as allows the user to save the current document under a different name (effectively creating a copy of the document). Print brings up the standard print dialog and will print the current document. Connect to Server brings up a series of windows (starting with the Login Dialog) that guide the user in connecting to the server. For details on connecting to the server, see 2.3.4.1. The Beginning Posting Process: Log In. All the Options for the Instructor Interface are accessible from the Preferences menu item. Exit closes all the open documents (once again prompting the user to save as necessary) and then closes the program.
The Edit menu acts exactly the same way as most other applications. Redo and Undo are provided when editing a document and will allow the user to "un-do" his or her last action. Redo is the complement of undo. Cut places the currently highlighted text in the clipboard and removes it from the document. Copy places the highlighted text on the clipboard but does not remove it from the document. Paste places the text from the clipboard into the current document (preserving the clipboard data). Select All allows the user to quickly highlight the entire document. The Mode submenu selects between the normal editor and HTML editing mode. When editing a page, the two modes are Page Editor and HTML Editor. When edging a quiz, the two modes are Quiz Editor and HTML Editor. Selecting Quiz Options brings up the Quiz Options dialog (see 2.3.2.7. Quiz Options for details on Quiz Options).
The Insert Menu applies to editing a Page, Tutorial, or Quiz. These choices will add the respective item to the current document. When editing a page, Link to Page, Hyperlink, Image, and Code are used. These are discussed in 2.3.1. Designing Pages. When editing a quiz, Question, Radio Button, Check Box, Textbox, Code Segment, Submit Button, and Reset Button are used. These are discussed in detail in 2.3.2. Designing Quizzes.
The Tutorial Menu contains operations specific to building a tutorial. Add Page adds a specific page to the current tutorial while Delete Page removes the currently selected page. For details on these operations, see Section 2.3.1 Roadmap. View Page opens the selected Page in the Page Builder. This allows the Instructor to quickly edit a page while building a tutorial.
The View Menu opens miscellaneous windows that may help the user. The has the ability to preview the document they are working on or view its source (in the case of Quizzes and Pages). Tutorial from Server allows the user to view a remote tutorial.
NOTE: Source and Statistics have been temporarily removed from this menu and are being re-located. They remain in the screenshot until we find a permanent place for them.
The Communications Menu provides access to the chatrooms, the message board, and the Remote Desktop Feature.
NOTE: This menu is being re-organized at the moment.
The Window Menu helps the user manage multiple windows. It can arrange the open windows in four ways (Tiled Horizontally, Tiled Vertically, Cascaded, and Arranged). It also shows the user what windows are open and lets the user change to a different window by selecting it.
The Help Menu is a short menu that give the user access to the offline help file and displays the About dialog.