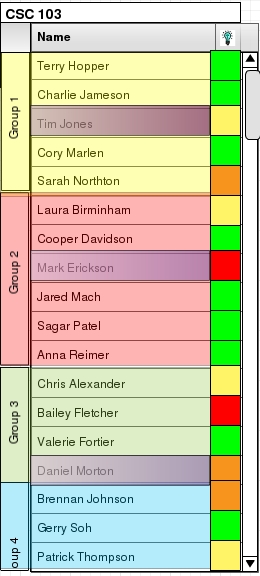
Figure 2.5.3.1: Raised Hands
Figure 2.5.3.1 shows the roster with raised hands.
Student's raised hands are acknowledged on the roster by highlighting the student's name, as shown in figure 2.5.3.1. The student who was first to raise their hand has their name flashing as well, to inform the instructor of who is next. Once the flashing student has been addressed, the student who raised their hand next will have their name begin flashing. The instructor can choose to answer questions out of order, the flashing is only a suggestion.
Figure 2.5.3.2 shows the roster with an anonymous raised hand.
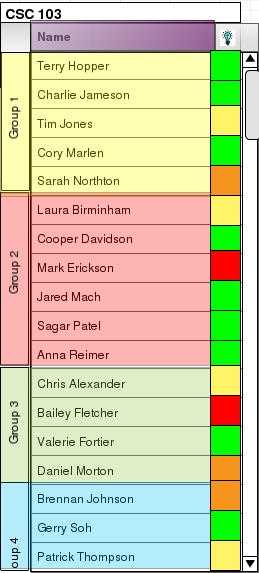
Figure 2.5.3.2: Anonymous Raised Hand
When a student asks an anonymous question, instead of a student's name being highlighted, the top bar of the roster is highlighted, as shown in figure 2.5.3.2. If multiple anonymous questions are asked, the roster does not appear any different - upon acknowledging one anonymous question, the bar will just continue to be highlighted, indicating more anonymous questions, until there are none left.
Figure 2.5.3.3 shows the the acknowledgement of a raised hand.
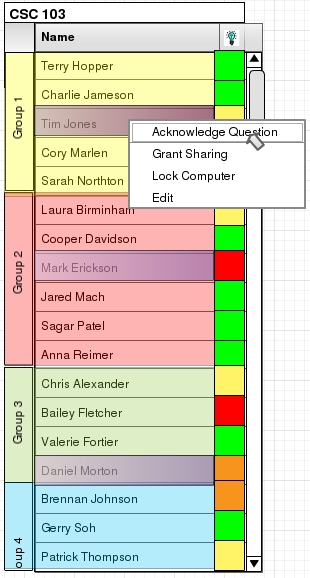
Figure 2.5.3.3: Acknowledging Raised Hand
To acknowledge a student's raised hand, the instructor right clicks on the student's name. This opens a drop down menu with the option 'Acknowledge Question' as well as the standard roster right click menu.
Figure 2.5.3.4 shows the the acknowledgement of an anonymous raised hand.
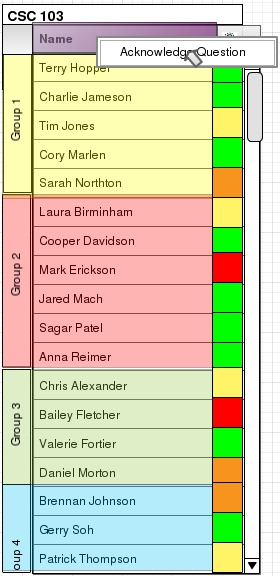
Figure 2.5.3.4: Acknowledging Anonymous Raised Hand
To acknowledge an anonymous raised hand, the instructor right clicks on the highlighted top bar of the roster. This gives the option 'Acknowledge Question'.
Figure 2.5.3.5 shows the instructor question answering dialog.
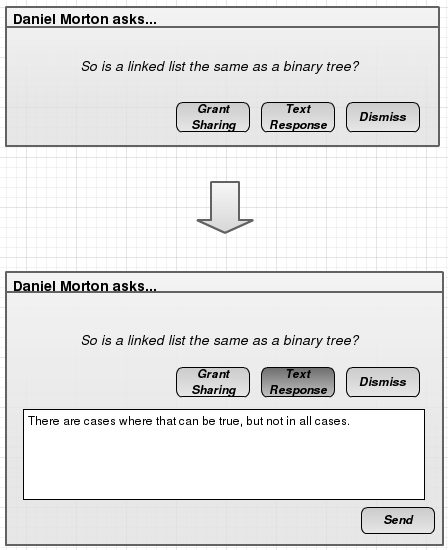
Figure 2.5.3.5: instructor Question Answering Dialog
Choosing the 'Acknowledge Question' option launches the window shown in figure 2.5.3.5. The title of the
window indicates who asked the question ("Anonymous" instead of the name if anonymous), while the body contains the question. Below it are three buttons:
Grant Sharing: Grants the student sharing privileges so that they may further expand on their question.
Dismiss: Dismisses the question without taking any in-program actions, such as if the instructor just answers the question out loud.
Text Response: Opens a text box (shown on the bottom image of figure 2.5.3.5) where the instructor may type an answer to be sent back to the student.