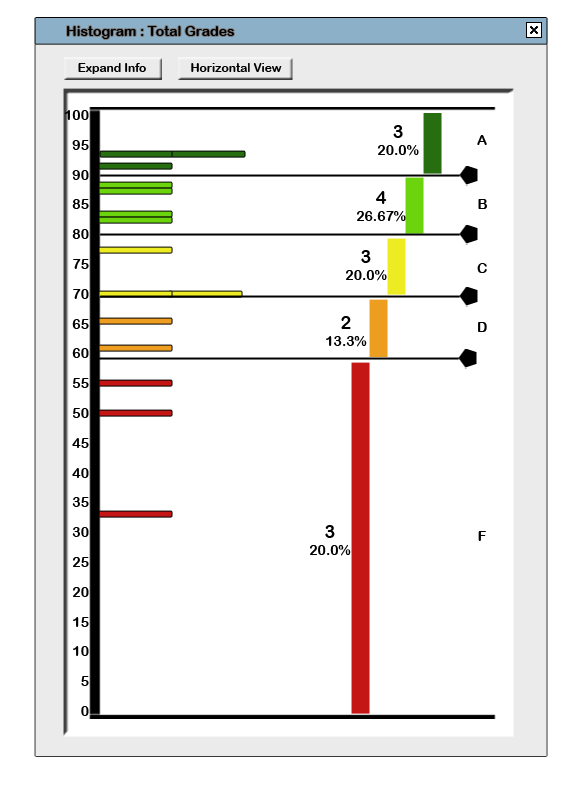
After selecting a data set to display, a Histogram window appears.
(In this example, the data set for "Total Grade" is selected)
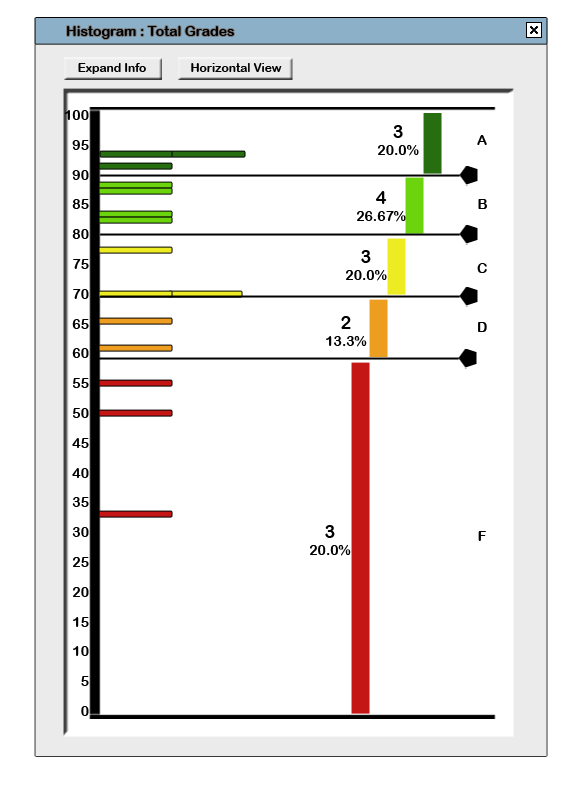 |
| Figure 60: A Basic Histogram View |
Expand Info: Clicking this results in an informational view where student information is shown (ID, Name)
Horizontal View: Clicking this changes the graph's orientation from the currently portrait orientation to landscape.
Grade Lines: These are the horizontal bars in this view that have pentagonal tabs that users can click and move up and down.
The bars of color and symbols represent what category of grades each section falls into.
Next to each bar of color, there is a number representing the number of students currently in that category and the percentage of all students these students represent.
Each Grade Line represents the separation between grades, or the grade cutoff. Users can click and drag these lines up and down to adjust the grade cutoffs, so as to achieve a more desirable distribution of grades. The following shows the previous example with the Grade Line adjusted so that two people are included in the 'D' range of grades:
(In the following examples, the data set for "Midterm 1" is selected)
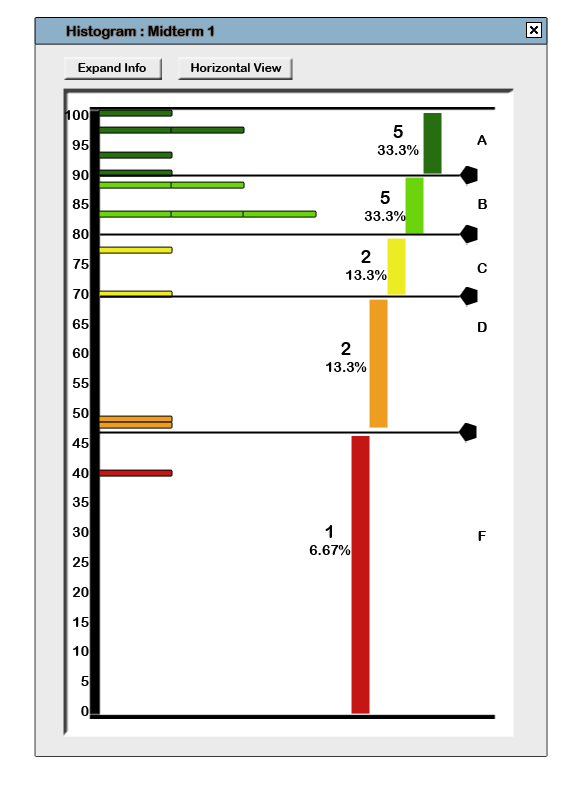 |
| Figure 61: Effect of moving Grade Line |
Notice the change in the number and percentage of students that fall into the 'D' and 'F' categories. Any changes made on this histogram are also made on the gradesheet. The left-hand image is a section cutout of the gradesheet with the students' original scores, and the right-hand image has the students' new updated scores. Users have an option (to be later discussed in Custom Grade Scheme) which allows them to set the value that each grade represents. In this example, if a student receives an 'F', they keep whatever grade they have. If a student receives a 'D', the higher value of their grade and 65 (what a 'D' represents) is taken into calculation.
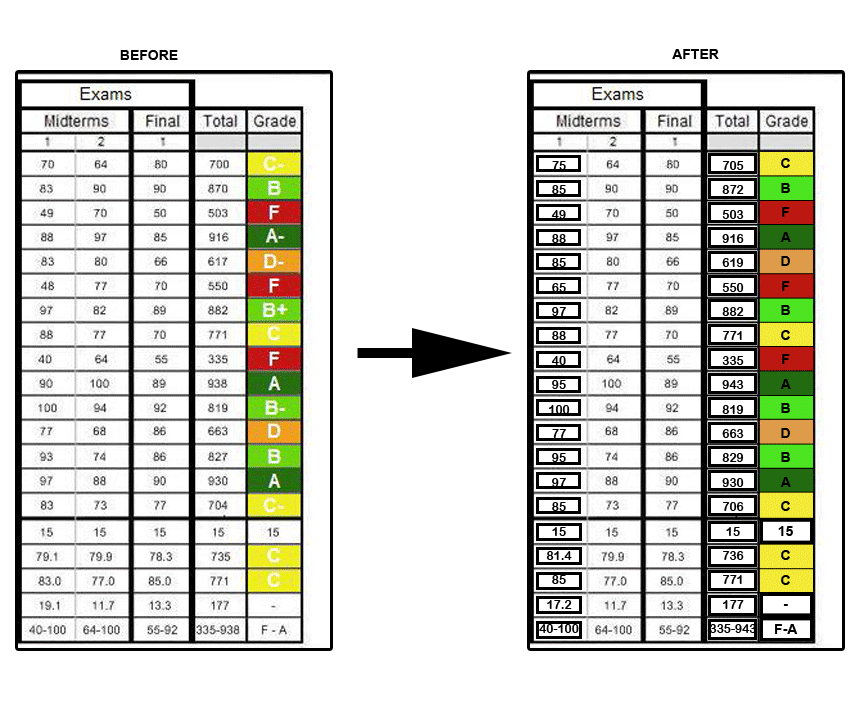 |
| Figure 62: Effect on Gradesheet |
Collapsing the Lines into Each Other
By clicking and dragging a line onto or over another Grade Line, the lines collapse into each other. Collapsed grades are shown aligned to the right of the grade that the section covers. The grades are aligned vertically with their tab.
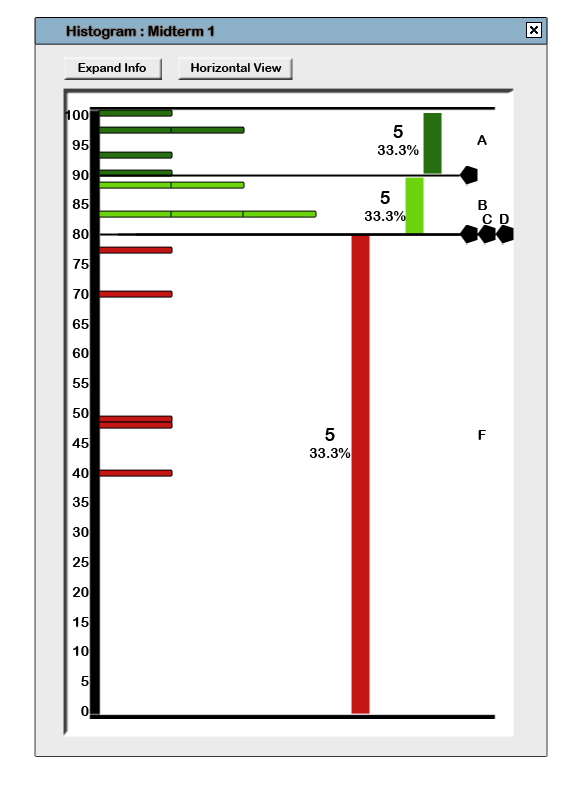 |
| Figure 63: Collapsing Lines (Histogram) |
Dragging Collapsed Lines
When the user clicks and drags the Grade Line, the line with all the collapsed grades moves around. This is the same as clicking and dragging the innermost (leftmost) Grade Line tab.
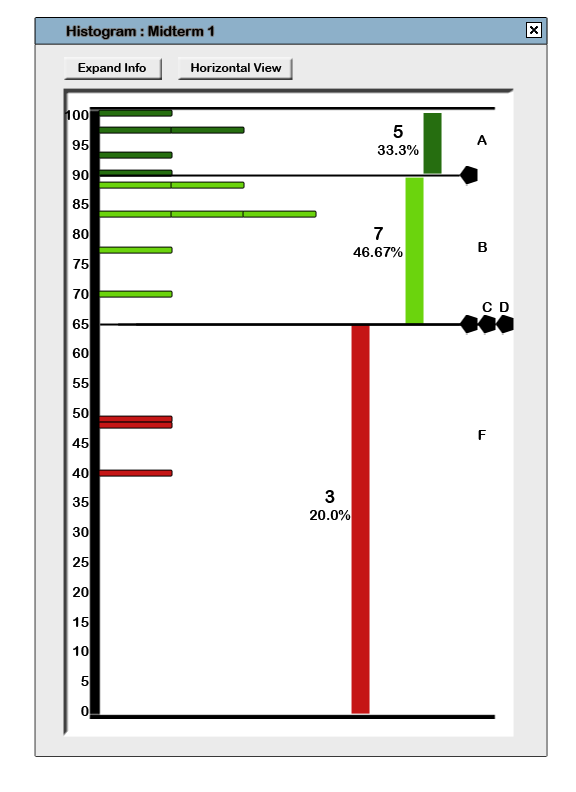 |
| Figure 64: Moving Collapsed Lines (Histogram) |
Dragging Collapsed Lines Out
Users can expand collapsed grades by clicking on the grade or its tab and dragging it out in the direction that the grade should fall in. In this case, since D is below both B and C, D can only be separated by dragging downwards. Likewise, since B is above both C and D, B can only be separated by dragging upwards. C can be dragged in either direction.
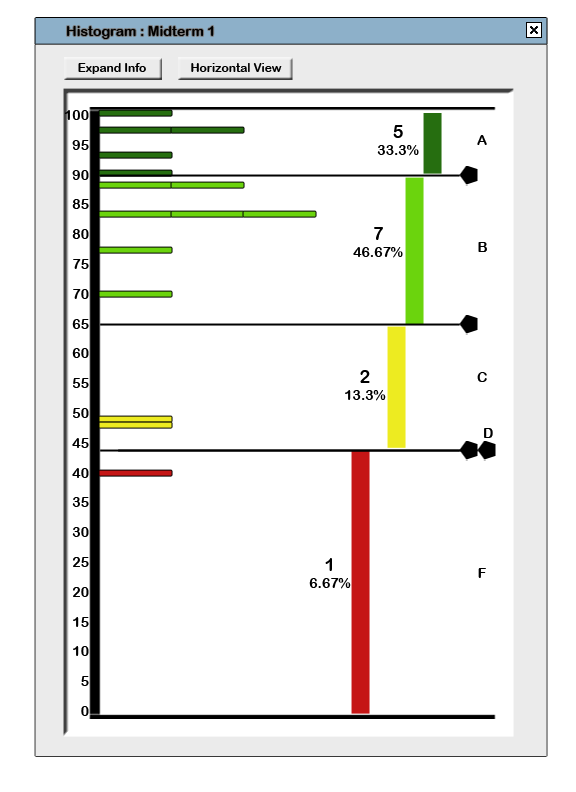 |
| Figure 65: Expanding Collapsed Lines (Histogram) |
Adding a Grade Line
Users may want to add +/- grades or other grades. They can do so by right-clicking a Grade Line, by which the following menu results:
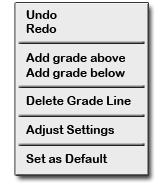 |
| Figure 66: Grade Line Right-Click Menu |
Adjust Settings: By selecting this, a dialogue pops up that allows users to change the current settings for their graph.
Set as Default: Selecting this makes the settings applied to this line the default for adding new lines.
Selecting either 'Add grade above' or 'Add grade below' will add a grade above or below the current Grade Line.
The default values for a new Grade Line above or below the current Grade Line are + and - respectively. The value that the new region represents is half of the sections in between (explained in further detail in the Custom Grade Scheme section). So, in the case of this example, adding a new Grade Line above 'B' (value 85) and below 'A' (95) results in a new grade with default symbol being 'B+' and default value being 90.
The result of performing the actions stated above are shown below.
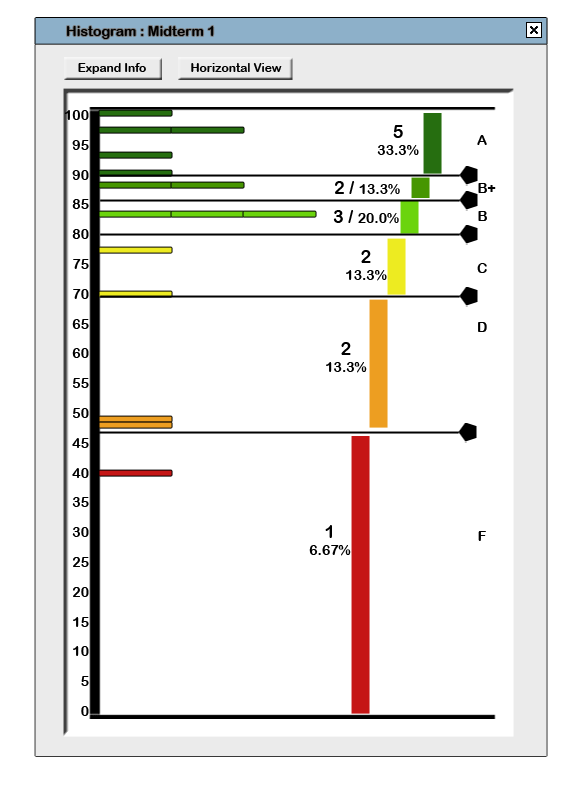 |
| Figure 67: Histogram with B+ |
Removing a Grade Line
A user right-clicks on the Grade Line they wish to remove and select the 'Delete Grade Line' option in the menu that appears:
(Refer to Figure 66. Grade Line Right-Click Menu)
Doing so results in the following prompt to clarify that the user wishes to remove a Grade Line.
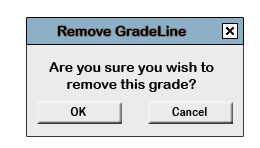 |
| Figure 68: Grade Line Removal Prompt |
Users can view the Histogram in one of two views.
1. Vertical View
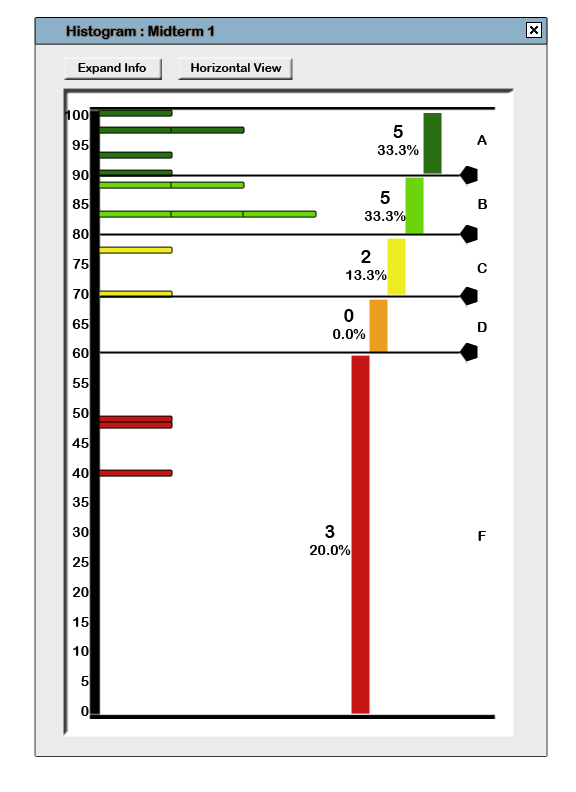 |
| Figure 69: Vertical View of the Histogram |
2. Horizontal View
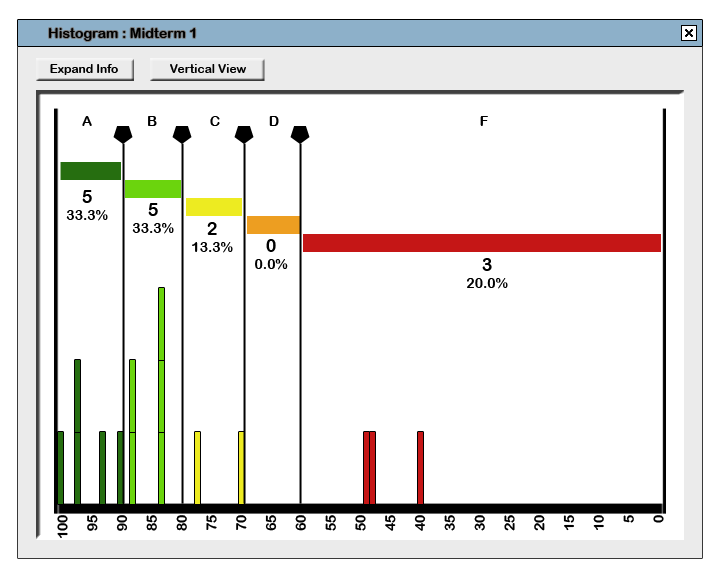 |
| Figure 70: Horizontal View of the Histogram |
Users can switch between either of the views by clicking the button at the top or right-clicking anywhere on the histogram and selecting the appropriate view from the following menu that appears:
(Refer to Figure 66. Grade Line Right-Click Menu)
Users can also view student information on the Histogram. The images that have been shown thus far have all been the 'collapsed' version of the Histogram. By clicking on the 'Expand Info' button at the top of the histogram, the histogram will look like this:
(The following example is the result of clicking 'Expand Info' in the Vertical View)
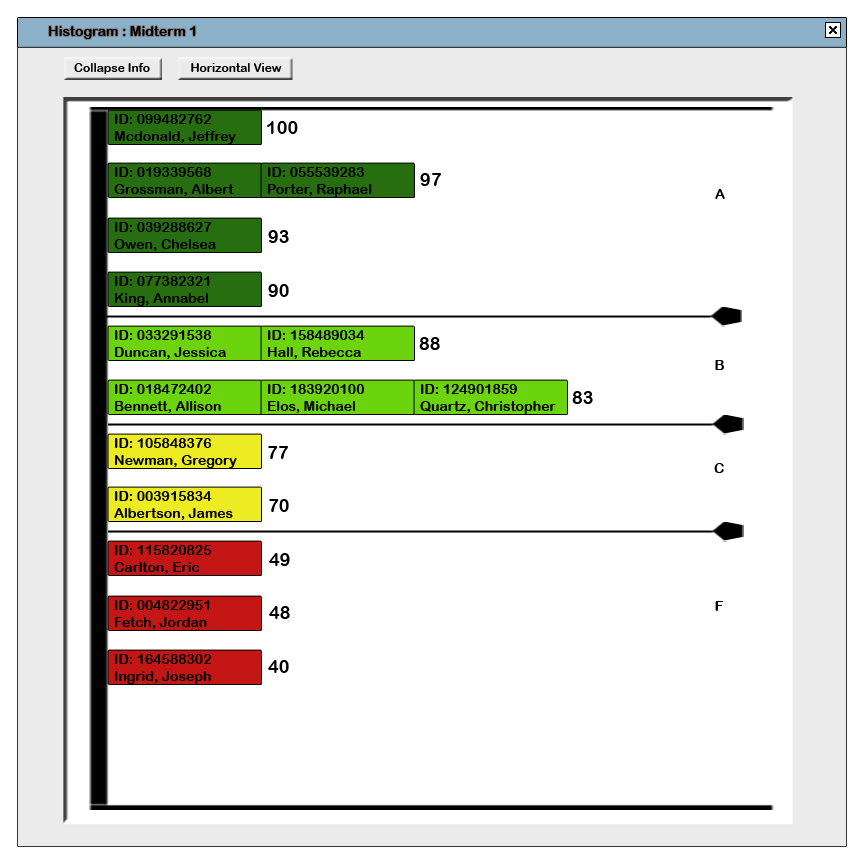 |
| Figure 71: Informational View/Expanded View of Histogram (Vertical) |
Student Information: This can be customized to include their final grade in the class, but the default is Student ID and Name.
Score: The score for each row is displayed to the right of it (or in Horizontal View, above it).
All operations on the histogram are the same as the sections prior.
Rather than clicking the button at the top, users can right-click on the histogram and select 'Informational View' from the menu that appears. This results in a checkmark after the 'Informational View' selection. To switch back to 'Regular View', users can select the 'Informational View' item from the right-click menu again, which removes the checkmark and return the histogram to its original view.
GoTo: