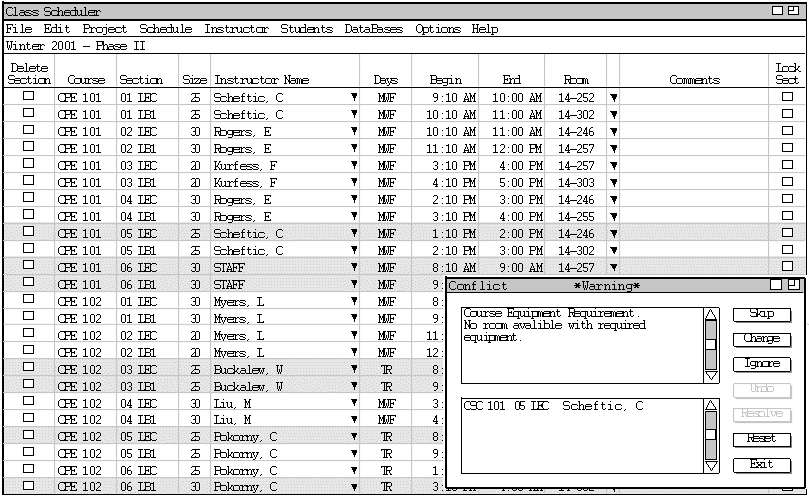
There are two levels of conflicts the schedule generates, the first is a warning and is not considered serious enough to prevent the schedule from being posted. The second is an error this is a serious conflict and it must be resolved before the user can post the schedule. We will discuss Warnings first then Errors in the next section, Conflicts - Errors.
Now the user decides to deal with the warning rows that are highlighted in yellow. These rows indicate the scheduler had a problem conforming to the current set of constraints, or a Staff/TBA (To Be Announced) had to be used. The following are the six warning that can appear.
These warning are not serious and the user may still post the schedule without correcting these warnings. In order to correct some of these warnings, the user selects the 'Schedule->View Conflicts' Conflict dialog appears on screen overtop the Edit View as show below in Figure 1.
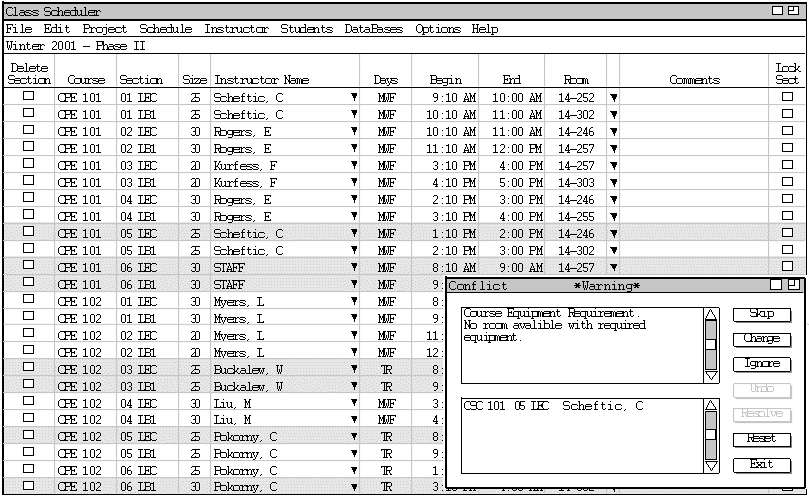
Figure 1 : Course Equipment Requirement Warning
The dialog box is interactive with the Edit View screen; it addresses each highlighted row in succession. The first field on the left hand side of the dialog is the description of the warning/conflict, beneath that is a brief summery of the offending section (or sections). Along the right hand side of the dialog are all the actions that the user can do regarding the warnings. The first button is the "Skip" button; this will leave the yellow (or red) highlight in place and move on the next highlighted row without fixing anything. Second is "Change" button, this will deactivate the Conflict dialog box and activate the Edit View Screen placing the curser in the field causing the warning (clicking on the Edit View Screen will accomplish the same thing). The third button is "Ignore" this will remove the yellow highlight from the row without fixing the warning, but if the conflict is an error this button will be deactivated. The "Undo" button will reverse any changes the user just made that resulted in a conflict, this button is only active when the conflict is a user caused conflict. "Resolve" is also activated when the conflict is user caused conflict, it will allow the computer to resolve the conflict. The "Reset" button with re-highlight all warning rows that have previously been "Ignored". The "Exit" button closes the Warning/Conflict resolution box.
The first warning is a Course Equipment Requirement Warning. The Scheduler did not have a room the appropriate size, with the requested equipment, available. Instead of using TBA the Scheduler will put the section in an available room of the appropriate size. The user knows of a room in another department that is available, so the user click change and the curser move to the room field in section CPE 101 05 LEC. Because the room entered was not in the Room Database the system will warn the user as described in Editing a Section. The system now removes the yellow highlight from the section and shows the user the next warning shown below in Figure 2.
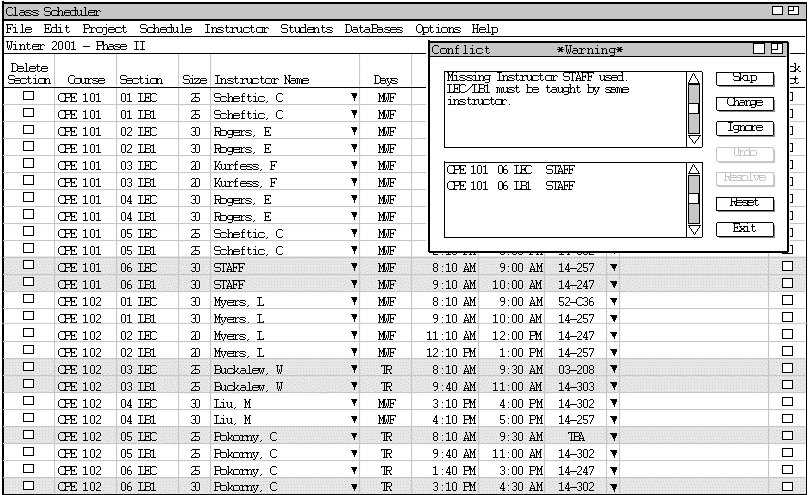
Figure 2 : STAFF used Warning
The next warning the system shows the user is a STAFF used warning. Note that both CPE 101 06 LEC and CPE 101 06 LB1 show up together in one warning, this is because the same instructor must teach both the LEC and the LB1 of that. The user does not wish to change the instructor at this particular time so they click the "Ignore" button. The System will remove the yellow highlighting from the section but the warning is still there, if the user clicks "Reset" this section (and all others thus ignored) will again become highlighted. Shown below are the updated Schedule and the next warning, Figure 3.
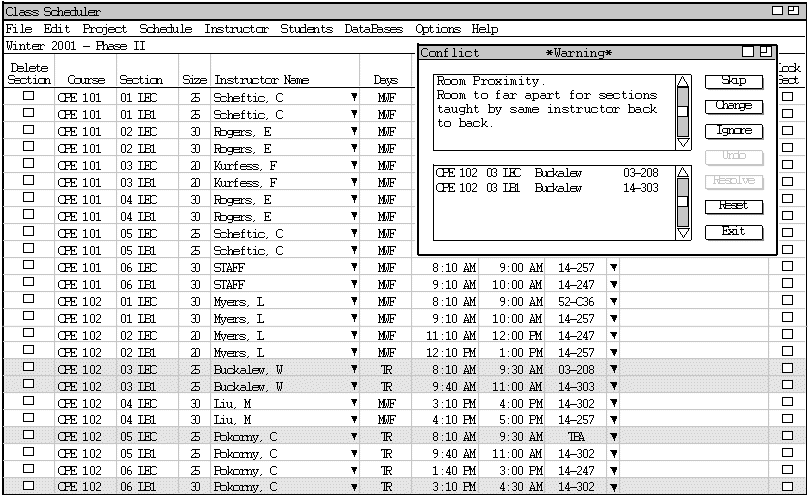
Figure 3 : Room Proximity Warning
This warning is a Room Proximity Warning, one instructor is teaching back-to-back sections, in this case it's a LEC/LB1 combo, and the rooms are too far apart. Again, the user knows of a room in another department that is available, so the user clicks change and the curser move to the room field in first section listed, which is CPE 102 05 LEC. The user enters the new room and the System again warns that this is a room not listed in the Room Database. After the user deals appropriately with the warning the System removes the yellow highlight from the section and shows the user the next warning shown below in Figure 4.
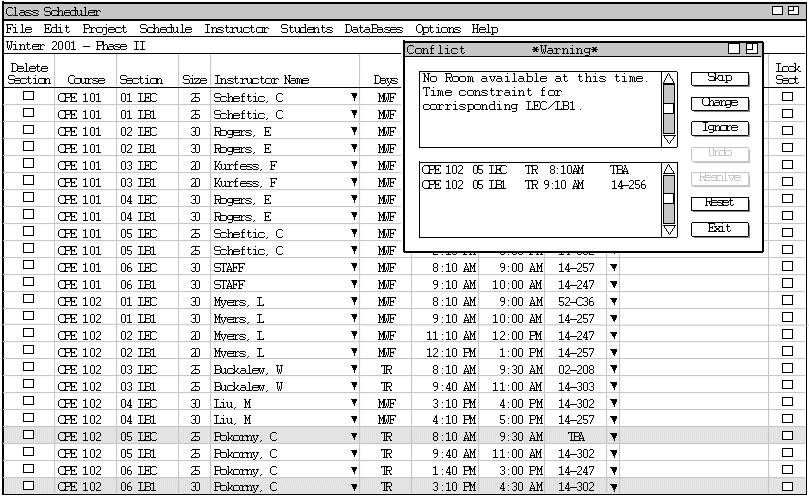
Figure 4 : Room TBA
The next warning is a TBA room due to a Time Constraint. The LEC and the LB1 must be held back to back and there was no room available at this time. The user enters the room but this time the System does not remove the yellow highlight. This is because the next warning also deals with this section see Figure 5 below.
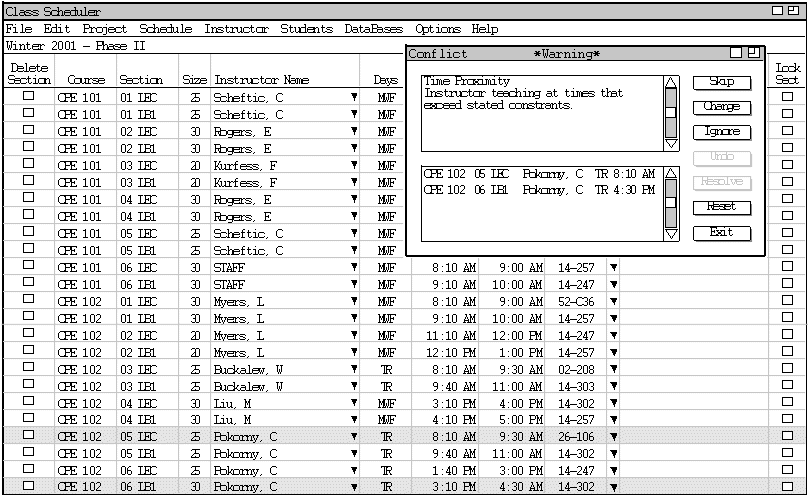
Figure 5 : Time Proximity
The last Warning the user must look at is a Time Proximity Warning. The instructor is teaching two sections in one day that exceed the maximum time allowable (how that time is set is discussed in the Options section). The user decides to allow the Time to stand and clicks "Ignore". The highlighting is removed from the last two sections. The user proceeds in this manner until the entire Schedule has be checked. Below in Figure 6 is the final view of the schedule after all the warnings have been changed or ignored.

Figure 6 : Final View
The system will never cause these conflicts to occur when creating a schedule; only the user manually entering a change to the schedule can cause these conflicts to occur. Errors show up as red highlighted rows in the schedule as opposed to the yellow warnings. The user may not post a schedule until all errors are resolved but they may post a schedule containing warnings.
Wanting to double check everything that was "Ignore" the user clicks reset and all the sections the user "Ignored" the first time around become highlighted again. The user manually enters an instructor to replace STAFF for section CPE 101 06 LEC/LB1, and immediately the Conflicts dialog appear and the sections becomes highlighted in red, see Figure 7 below.
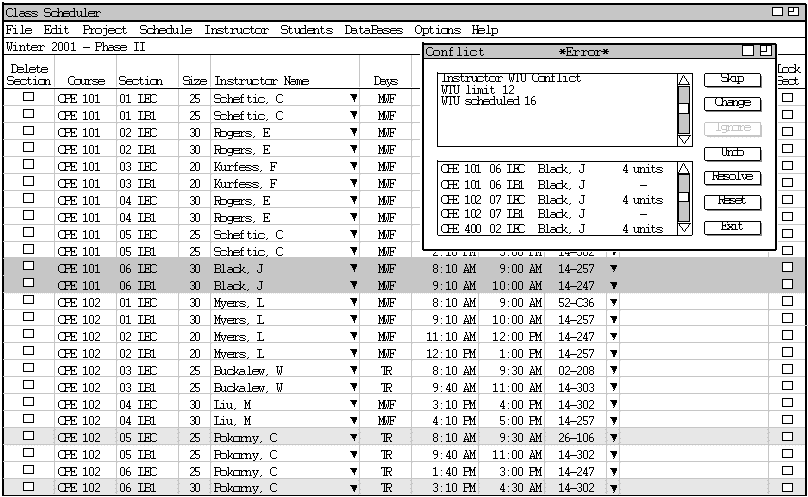
Figure 7 : Instructor WTU Conflict
The Conflict dialog for Errors is the same dialog box for Warning except that with error the "Ignore" button is inactive and all the other buttons are active. The system is telling the user that the Instructor that they entered has too many WTU to teach another section, it lists all the section the instructor is listed as teaching, including the one that the user just entered. The user clicks the "Undo" button and the System reverts to the original STAFF instructor. The user tries a different instructor in that same section and again they receive a Conflict - Error as shown below in Figure 8.
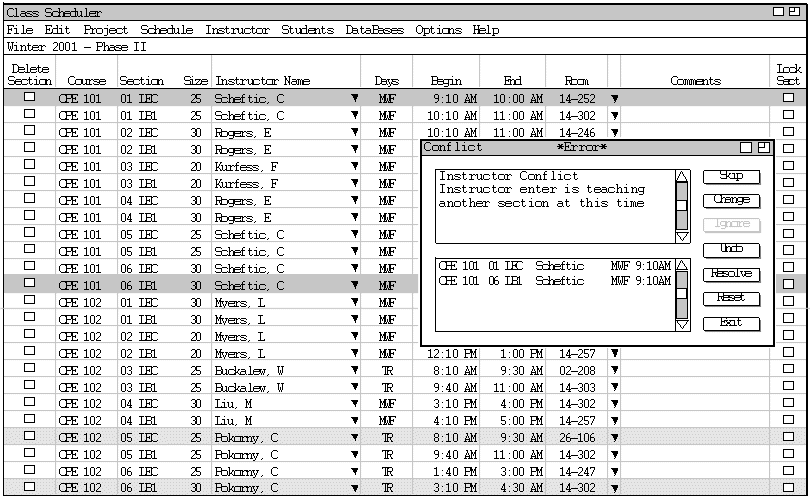
Figure 8 : Instructor Conflict
The user clicks "Undo" and again the schedule reverts the back to the original STAFF instructor in that section and the red highlight is removed. The user now scrolls the Schedule and decides to change the room from TAB for section CPE 102 07 LEC. The user types in a room and the system responds with this Conflict Dialog, see Figure 9 below.
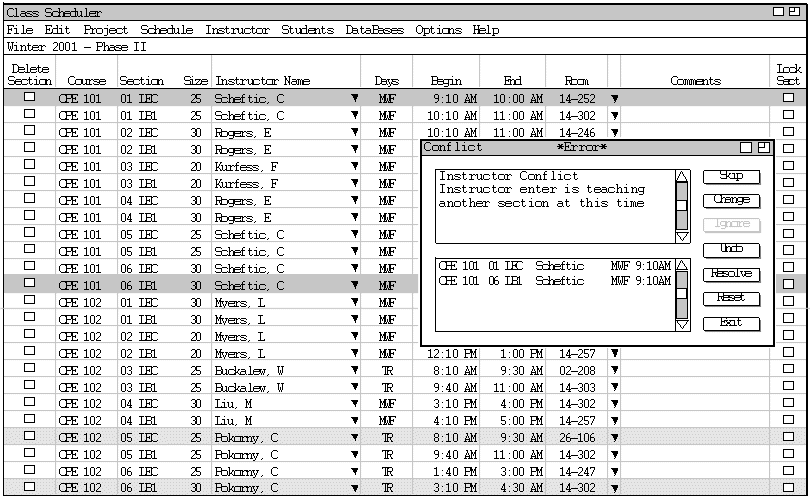
Figure 9 : Room Conflict
This Error indicates that the room entered by the user is already in use at that time and it shows the user the two offending sections. Realizing they mistyped the room number, the user clicks the "Change" button and enters the correct room. This fixes this error and the red highlight goes away leaving the yellow warning that has not been resolved as shown below in Figure 10.
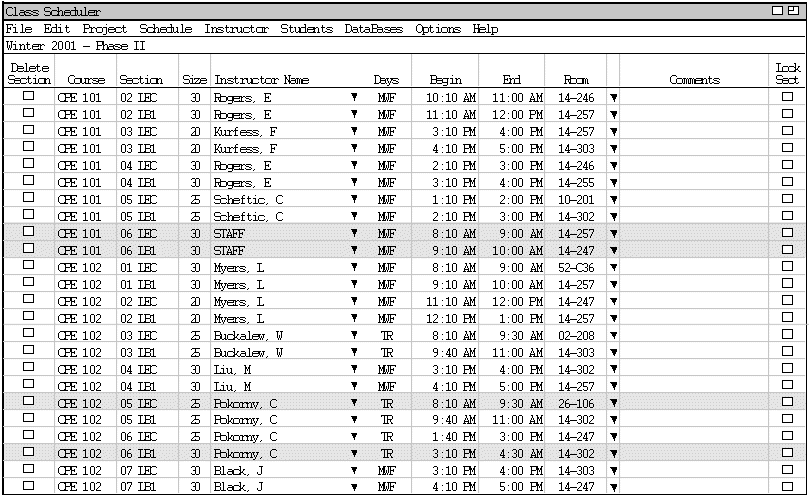
Figure 10 : Final View