2.11 Error Conditions
For the most part, the dialogs of the scheduler tool prevent the user from inputting bad data. For instance, edit boxes that only accept numeric data ignore any keystrokes that are not numeric. However, there are still a few instances when the user can do something that we cannot allow and so they will be given an error message in an attempt to show them the error of their ways and get the correct data for the operation that they are attempting.
The first place that a user might run into trouble is in the initial program setup. Here they are asked to input the address of the server where the schedules are located, their user name, password, and location (i.e. path). As such, they can input an incorrect IP address in the server edit box, an incorrect user name, the wrong password, or a bad location. If this occurs, when the user presses the "Test" button, they see the words "Connection Failure" next to the test button (see figure 2.2.1-3). If on the other hand, they input correct values (as one would hope), then they see "Connection Successful!" next to the "Test" button and they can continue on their merry way.
Another error can occur in schedule generation. It is possible that the user did not input enough data to create a schedule. If there are not enough instructors to teach the requested number of sections of a specific course or enough instructors to teach all the courses requested, the following error dialog is shown:
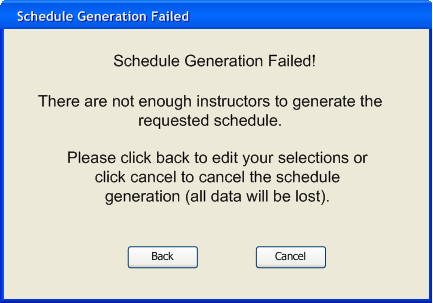
The user is requested to either go back and fix the error or cancel the schedule generation operation all together and lose everything that they did up to that point. A similar dialog would appear if there were not enough rooms for the courses requested. Note that a schedule with very poor fairness ratings for the instructors is not an error, but merely a bad schedule.
In advanced scheduling the user is informed of an error if they try to manually schedule a classroom for a class when it is already being used for another class at the time chosen. The error dialog sends them back to where they were before where they can then attempt to correctly do the scheduling that they are trying to do.
Another place where the user can run into trouble is in editing the databases. For instance, you cannot have two instructors with the same name, so if the user tries to add an instructor with the same name as an instructor that is already in the instructor database (or attempts to change the name of instructor to that of another instructor in the instructor database) then the user gets this error message:
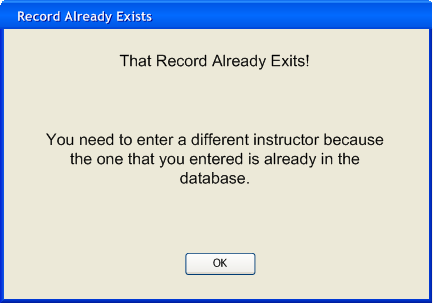
A similar error message is displayed if the user attempts to add a course that is already in the course database or to add a room that is already in the room database. In all three cases, when the user presses "OK", they are returned to where they were and the item in question is not added to the database. The data that they had previously entered is not lost however, so they can edit it and fix their error and then attempt to add it again.
The final error has to do with searching. It is quite possible that when a user attempts to search for a course, teacher, or class, it might not be in the schedule. If that occurs, the user gets a dialog that says that the item that they were searching for is not in the schedule.
Prev: File and Edit | Next: [none] | Up: functional | Top: index