

| Requirements | Specification | Prototype | Design | Implementation | Testing | Administration | Documentation |
 |
 |
||||||||
|
|
Figure 1 |
Figure 2 |
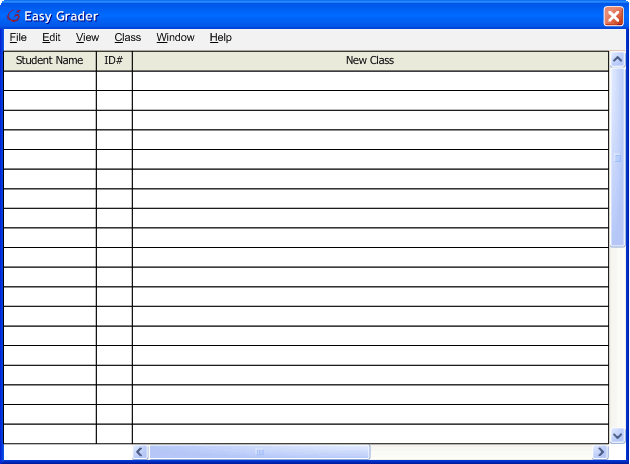
|

|
|
|
Figure 3 |
|
The Edit Menu contains commands for manipulating the data contained within the
class file and can be seen in Figure 3. All versions of this menu are identical. Edit->Undo will reverse the last change made to the Class. This includes all changes from grade entries to curving the entire class. Edit->Redo will re-apply the last change that was removed by Edit->Undo. Edit->Undo and Edit->Redo can remove or re-apply all changes made since the user opened the current class file. Edit->Cut will place a copy of the selected data fields into the clip board and place null data entries in those data fields if those fields are pasted from the clipboard. Depending on the kind of field cut from, a null entry might be a zero or no grade what so ever. Edit->Copy will place a copy of the selected data fields into the clip board. Edit->Paste will place whatever data is on the clipboard into the selected fields. Edit->Delete will place null entries in the selected data fields. Edit->Find allows the user to choose a string of text to search for within the class. This will search within student names, Grade Item names and student scores. Edit->Find Next repeats the last search, finding the next entry that matches the string entered into find. Searches proceed in a row-major column-minor order. Edit->Replace creates a window where the user can enter a string to find (like Edit->Find) and a string to replace the first string when it is found. After telling Easy Grader to replace the first string with the second, Easy Grader reports how many strings were replaced and highlight the fields that were changed. File->Select All allows the user to select all Students(with File->Select All->Students) or Categories(File->Select All->Categories). |
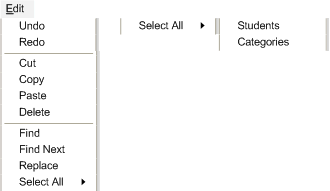
|
|
Figure 4 |
Figure 5 |
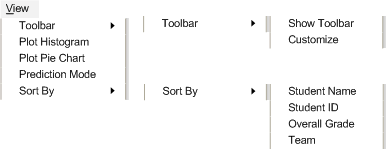
|
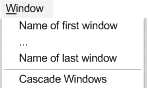
|
|
Figure 6 |
|
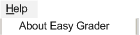
|
The final common menu is the very simple Help menu. It contains only one item for all
users and can be seen in Figure 6. Help->About Easy Grade will show a small window with version and copyright information. |