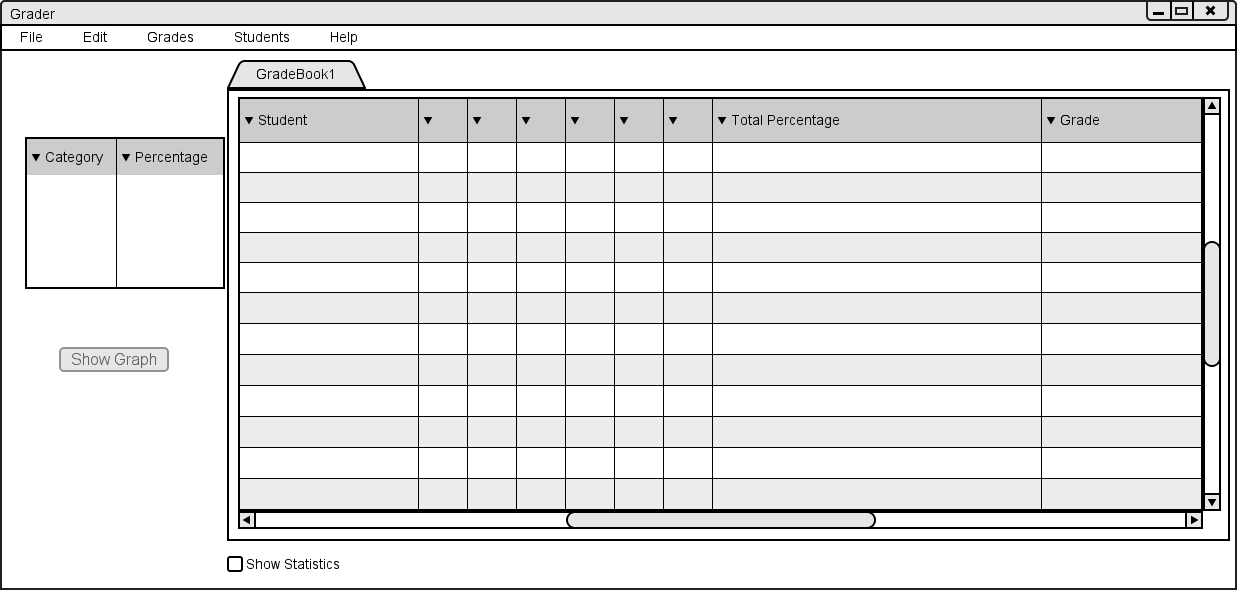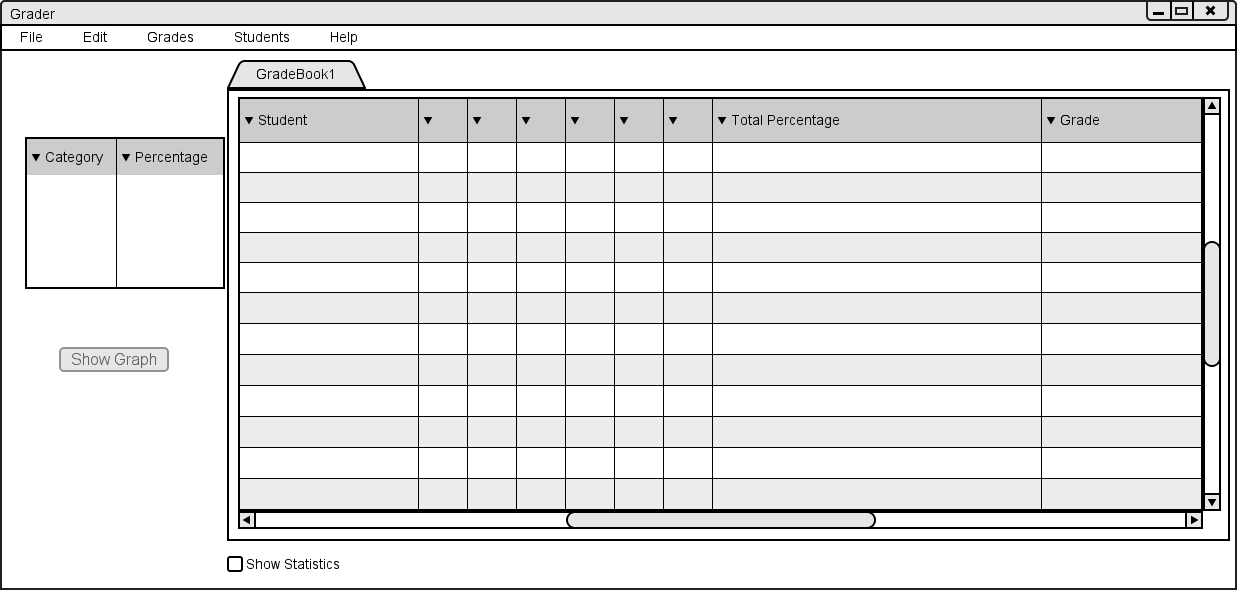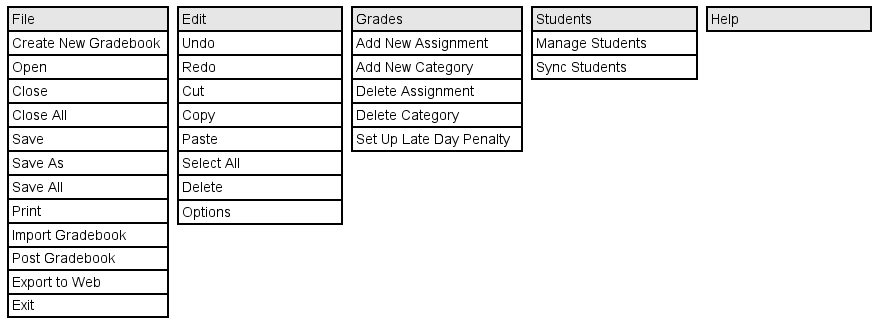2.1.2 Teacher Aid
After starting the grader program and logging in as an Teacher Aid (as described in section 2.8.1) the user will see the general user interface like figure 2.1.2.a.
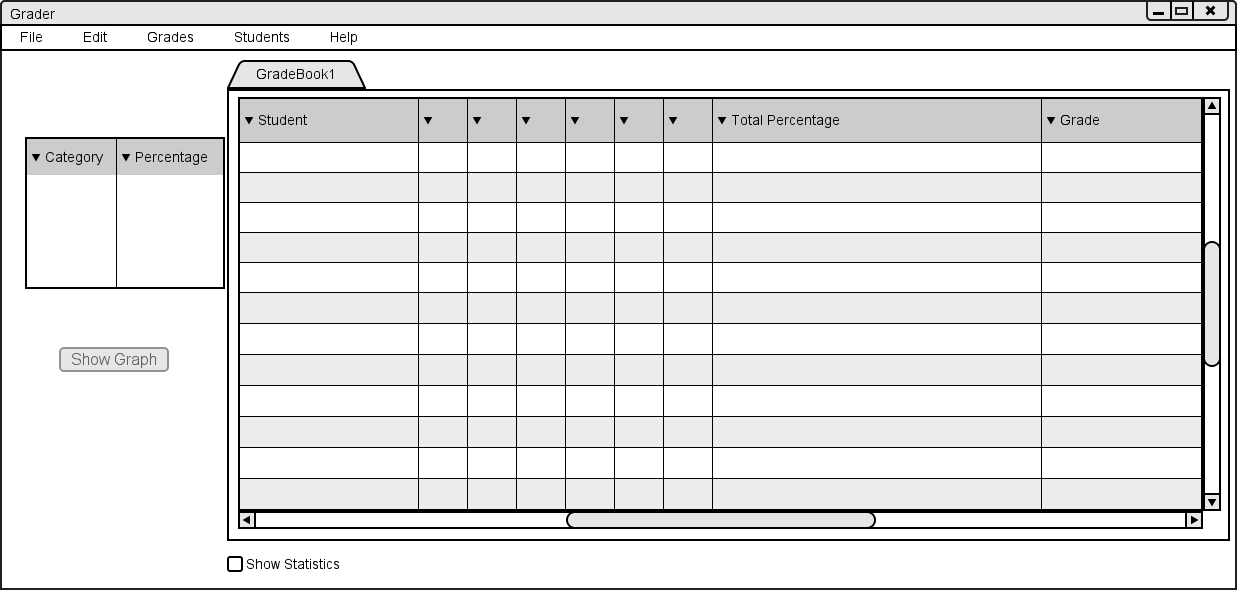
Figure 2.1.2.a: General UI Overview.
In the middle of the screen is the gradebook. Since an Teacher Aid has not created a gradebook yet the current one shown is empty.
To the left of the gradebook is the Category Table that displays the categories of assignments and their weights as percentages.
For more information on gradebooks and categories see section 2.3 and section 2.4.
To the left of the gradebook is the assignment categories and their percentage weights for this gradebook. This menu is described in detail in section 2.4.
Under the assignment categories table is the show graphs button. This has all charts and graphs for each grade book and the graph editing tools needed to set curves.
For more information on graphs and curve editing see section 2.6.
Below the gradebook is a checkbox to show statistics for that gradebook. For more information on statistics see section 2.5.2.
The File, Edit, Manage, and Help menus are located at the top of the window.
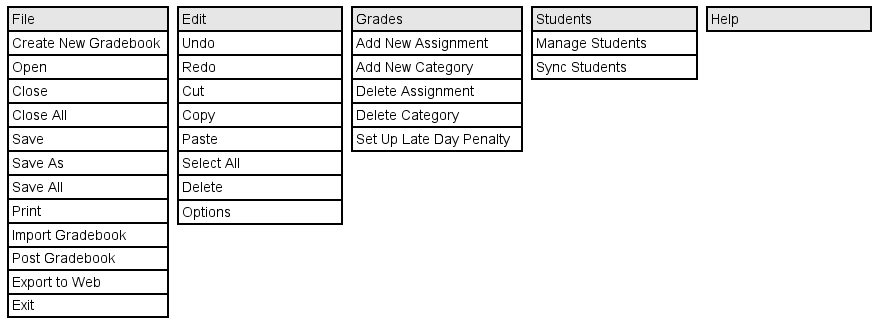
Figure a: Menus
The File menu contains typical commands for manipulating data files and performing other system-level functions. 'File->Create new gradebook' opens a new gradebook tab. 'File Open' opens an existing gradebook from a previously saved file, displaying in the current display window or a new window as selected by the user. 'File Close' closes the currently active gradebook, offering to save if it has been modified since opening. (The currently active gradebook is the one on which the user has most recently performed a command.) 'File Close All' closes all open gradebooks, offering to save any that have been modified. 'File Save' saves the currently active gradebook on the file from which it was opened, or on a new file if it was created from a new display. 'File Save As' allows the current gradebook to be saved on a different file from which it was opened or most recently saved upon. 'File Save All' saves all currently open gradebooks. 'File Print' prints the contents of the currently active display window in a form suitable for output to a printing device capable of displaying text and graphics. 'File Exit' exits the Gradebook tool.
The Edit menu contains commands for manipulating gradebook data during editing. 'Edit Undo' undoes the most recently completed editing commands. Repeated successive invocations of 'Undo' will undo successively earlier commands. 'Edit Redo' redoes the most recently undone commands. Repeated successive invocations of 'Redo' will redo the series of undone commands in reverse order. 'Edit Repeat' displays a dialog that allows the most recently invoked command to be repeated one or more times. 'Edit Cut' removes and copies the currently selected datum in the current display. 'Edit Copy' copies the currently selected datum without removing it. 'Edit Paste' inserts the most recently cut or copied datum at the currently selected edit point in the current display. 'Edit Delete' removes the currently selected datum without copying it. 'Edit Select All' selects all editable data in the current display.
The Student menu is where students can be managed and synced with the server. 'Students->Manage Students' opens up a dialogue window where students can be added, edited, or removed. 'Students->Sync Students' opens up a dialogue where students can be synced with the server.
The Grades menu is where assignments and categories can be added or deleted. 'Grades->Add a new category' creates a new high level category that can be specified to represent a certain percent of the overall grade. 'Grades->Add a new assignment' creates a subcategory, for which point values can be specified. 'Grades->Delete category' removes the category without saving it. 'Grades->Delete assignment' removes the assignment without saving it. Lastly, 'Grades->Set up late day penalty' opens up a dialog box where the user can customize a late day penalty for a given assignment.
Prev: Instructor
| Next: Student
| Up: functional
| Top: index