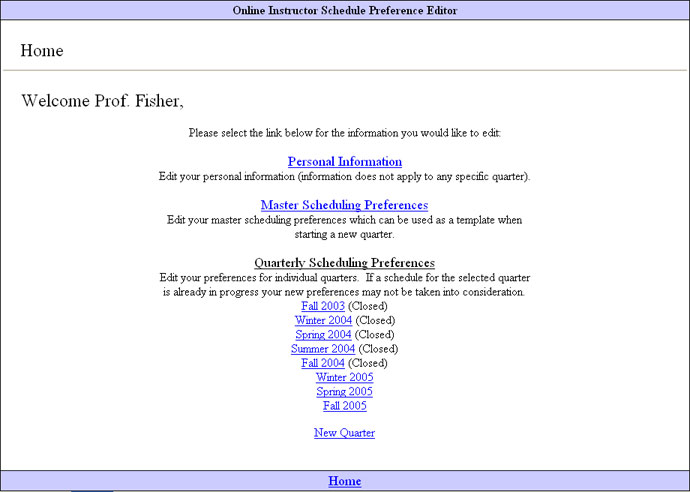
Once an instructor has logged in, he or she is greeted by the Home page depicted in Figure 2.7.2-1. The welcome message is customized to greet the instructor based on the information stored under personal information (which is the same as the Edit Instructor information).
Figure 2.7.2-1: The Home page of the instructor preferences interface.
The instructor may edit his or her personal information or master scheduling preferences (neither of which are quarter specific) simply by clicking the first two links on the main section of the page. If the instructor would like to edit preferences specific to a certain quarter, and he or she has already set preferences for that quarter, the quarter can be re-initiated by clicking the link for the given quarter. A status is given next to the quarters to let the instructor know whether a quarter's preferences are editable. Closed quarters may still be viewed (using the same pages that open quarters use to edit), but any changes made may not be saved (the submit button is missing on each page). The close date is the date specified for the start of Phase 2 for the given quarter in the Schedule Properties window. Upon clicking one of the quarters the instructor will be transferred to the Course Preferences page for that quarter.
If the instructor would like to edit a quarter which he has not previously set any preferences for, he or she would click the 'New Quarter' link under Quarterly Scheduling Preferences. Upon clicking this the instructor would be presented with the page shown in Figure 2.7.2-2.
Figure 2.7.2-2: The screen presented when setting preferences for a new quarter.
From here the instructor selects the quarter for which he or she would like to edit preferences from a list predefined by the schedule administrator, and selects what the initial values for the preferences of this new quarter will be. Upon clicking Submit the user is transferred to the Course Preferences page of the new quarter.