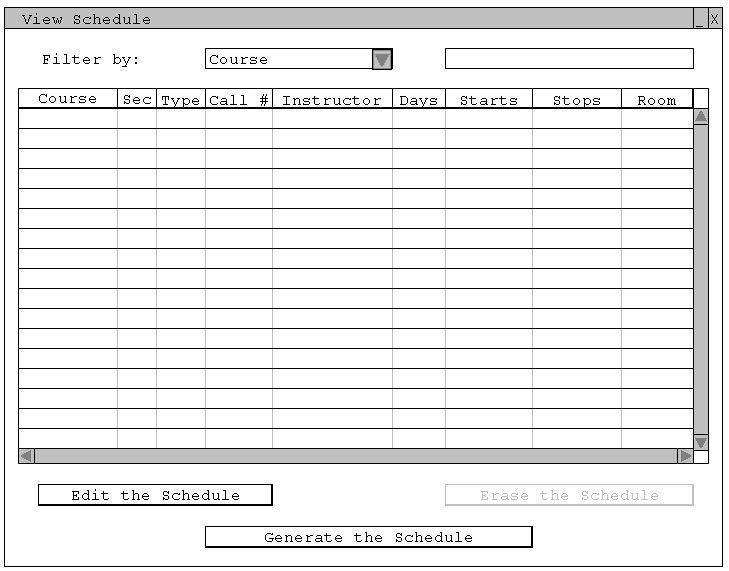
Once all course information has been filled in by the user, the classroom list is made up to date, and all instructor information has been reviewed, the user is ready to generate an initial schedule. To begin any step involving the actual schedule the user presses the 'Schedule' button on the category toolbar shown in Figure 2.2-1. After doing this the View Schedule window shown in Figure 2.6.1-1 appears.
Figure 2.6.1-1: The View Schedule window before a schedule has been generated.
In this scenario the user has no current schedule, either because one has never been generated or because it was erased. Because the schedule is blank, the 'Generate the Schedule' button appears at the bottom of the window and is activated. The user presses this button to automatically generate a schedule from the criteria outlined in the courses, instructors, and classrooms categories. If a schedule has already been generated but the user wants to start from scratch he or she first must erase the schedule, or if a schedule already exists and the user wants to apply changes made to either the courses, instructors, or classrooms databases then he or she must update the schedule. For details on how the schedule is created refer to how the schedule is generated.
Once the schedule has been generated, the application populates the View Schedule window with scheduled courses as in Figure 2.6.1-2.
Figure 2.6.1-2: The View Schedule window after a schedule has been generated.
It should be noted that the 'Generate the Schedule' button is now 'Update the Schedule' since an initial schedule has already been generated.
The View Schedule window can be filtered in a fashion similar to that explained for the Courses window, as well as the list windows for the other categories. It may also be re-sorted by clicking the column headers as explained for the other list windows. Figure 2.6.1-3 shows a a View Schedule window filtered so that only scheduled courses which have a 'Days' field starting with "M" are shown, and sorted by the 'Instructor' field.
Figure 2.6.1-3: The View Schedule window filter to show only 'Days' beginning with "M" and sorted by 'Instructor'.
By filtering and sorting in the way shown in Figure 2.6.1-3, the user can quickly see which instructors are working on Monday, and how many courses each instructor is teaching that day.