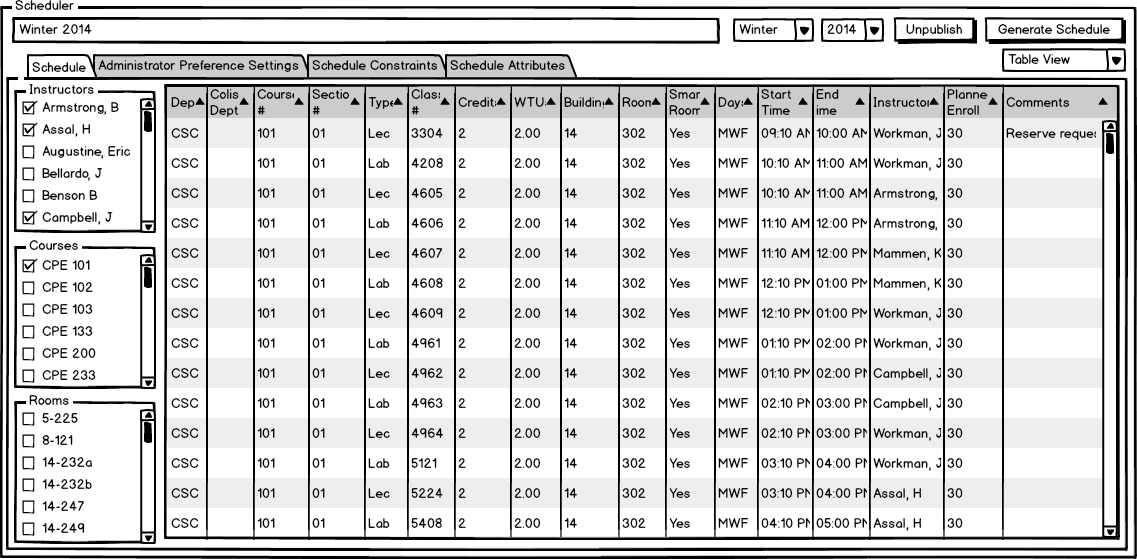
The scenario in this section illustrates the administrative function related to a schedule.
It is important to note that these figures assume that a schedule has been generated. For more information, see Generate Schedule.
To make Figure 1 appear, the user clicks on Manage Schedules from the UI Overview. Manage Schedules for more information.
Figure 1: Scheduler View with Winter 2014 data.
When the user enters text into the field that currently says Winter 2013, the title of the schedule will change.
When the user clicks on the Generate Schedule button, a schedule is created and displayed under the Schedule tab. See Generate Schedule for more details.
When the user clicks on the dropdown that says Table View, he or she is allowed to choose between viewing the schedule in either: Table View, Monthly View, or Weekly View. See View Schedules for more information.
Notice how there are three other tabs in Figure 1:
Figure 2: Administrator Scheduling Preferences View.
When the user clicks on the Administrator Scheduling Preferences tab, the tab displays a list of instructors and he or she are given the ability to modify any instructor's preference.
See Administrator Preference Settings for more information.
Figure 3: Schedule constraints overview page, with only the Schedule Constraints tab shown.
When the user clicks on the Schedule Constraints tab, the tab displays the list of different constraints a schedule must account for.
See Schedule Constraints for more information.
Figure 4: Schedule attributes tab for a generated schedule.
When the user clicks on the Schedule Attributes tab of a generated schedule, the tab displays how fair this schedule is to each instructor.
See Schedule Attributes for more information.