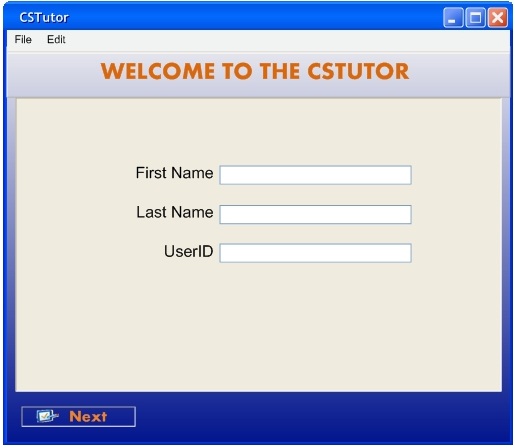
There are three versions of the CSTutor: Student, Teacher, and Admin versions. This section describes the general UI for the Student and Teacher versions. For more information about the Admin verison please check section 2.5.
The CSTutor-Student and the CSTutor-Teacher share the same initial screen.
When the user initially invokes either version of the CSTutor for the first time, the screen appears as shown in Figure 2.1.a.
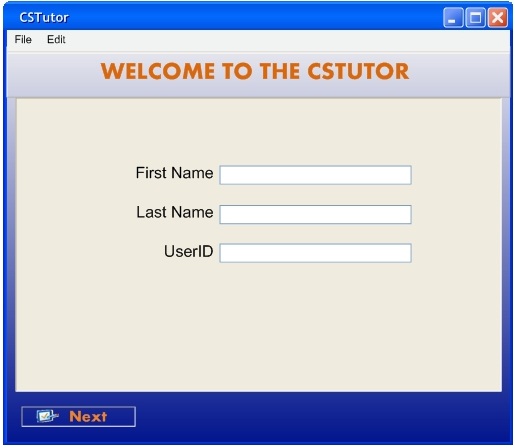
Figure 2.1.a: Initial prompt screen.
The screen prompts the user for a name and a UserID. The first and last name fields are freeform strings with no length limts. The UserID is a valid Cal Poly username. The user fills out the necessary fields. Figure 2.1.b shows the filled out form.
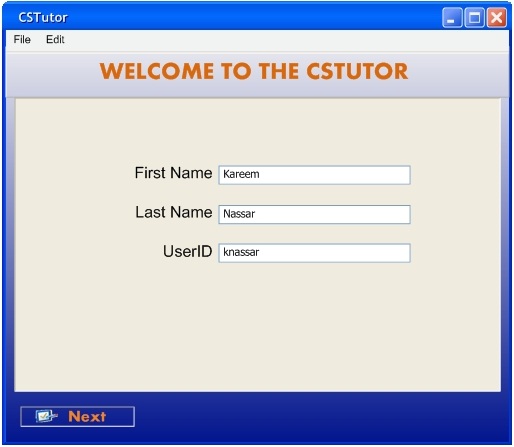
Figure 2.1.b: Filled out initial prompt screen.
The user then clicks 'Next' in the lower left corner. The name and userID combination are saved for later use. Figure 2.1.c shows the resulting screen.
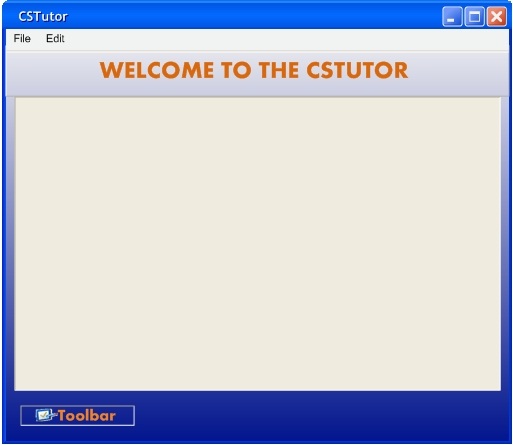
Figure 2.1.c: Main Home screen.
This screen is identical for both the CSTutor-Student and the CSTutor-Teacher. It consists of a view panel, one menu button 'ToolBar', and two top-level menus: 'File' and 'Edit'. The contents of each of the menus is specific to which version CSTutor is running.
Students' primary objective is to view tutorials, thus the CSTutor-student is standalone application for viewing tutorials and keeping track of the student user's statistics. Figure 2.1.d shows what displays when the user uses the CSTutor-student and clicks on 'Toolbar' in the lower left corner.
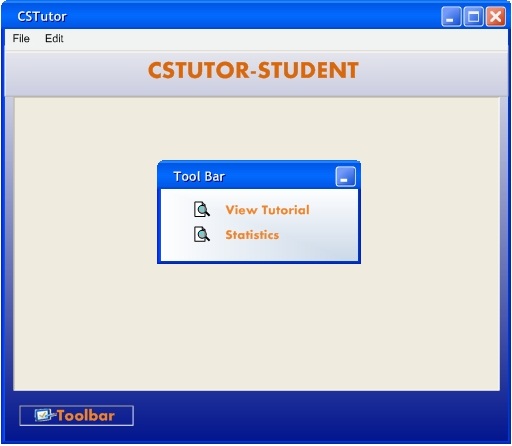
Figure 2.1.d: CSTutor-Student screen with ToolBar selected.
The Toolbar is dockable. When the user clicks the minimize button on the Toolbar, it is hidden. For the CSTutor-Student Toolbar there are two selections: 'View Tutorial' and 'Statistics'. When the student user selects 'View Tutorial', the user is taken to a file explorer where the user selects which tutorial file (.tut file) to open from disk or a server. This feature can be further explored in section 2.2.4. To view statistics, the user clicks 'Statistics'. For an elaboration on the statistics screen check section 2.4.
Figure 2.1.e shows the expansion of the top-level menus in the CSTutor-Student

Figure 2.1.e: Expanded top-level menu of CSTutor-Student
The File menu contains the 'Save Progress' menu item. When the user selects 'Save Progress' while taking a tutorial, the state of the tutorial is saved so that when a user resumes the tutorial it continues from the save point. Selecting 'Save Progress' when no tutorial is opened has no effect. The Edit menu contains the 'Show/Hide TOC'. When the user selects 'Show/Hide TOC' the Table of Contents dockable window becomes visible. The Table of Contents displays the subsections that compose the current tutorial. When no tutorial is selected, the Table of Contents is empty. Check section 2.4.1 for more detail about the Table of Contents.
All the menus described above are slightly different within the CSTutor-Teacher version of the application. Teachers' primary objective is to create and post tutorials. The CSTutor-Teacher menus reflect this. Figure 2.1.f shows what displays when the user uses the CSTutor-Teacher and clicks on 'Toolbar' in the lower left corner.
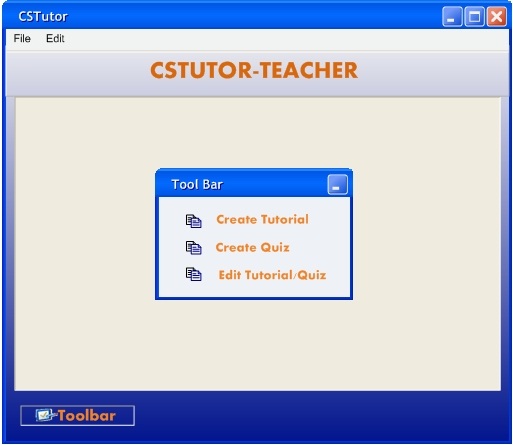
Figure 2.1.f: CSTutor-Teacher screen with ToolBar selected
For the CSTutor-Teacher Toolbar there are three selections: 'Create Tutorial', 'Create Quiz', and 'Edit Tutorial/Quiz'. When the teacher user selects 'Create Tutorial', the user is taken to a screen for creating interactive and basic tutorial pages (see section 2.3). When the user selects 'Create Quiz', a dialog opens that allows the user to create a quiz page to add to a tutorial (see section 2.3.4). When the user selects 'Edit Tutorial/Quiz', a file explorer window is displayed to allow the user to select which previous tutorial they want to edit (see section 2.2.4).
Figure 2.1.g shows the expansion of the top-level of CSTutor-Teacher.

Figure 2.1.g: Expanded top-level menu of CSTutor-Teacher
The File menu contains the 'Save', 'Save As', and 'View Statistics' menu items. 'Save' saves the currently active tutorial on the file from which it was opened, or on a new file if it was created from a new display. 'Save As' allows the current tutorial to be saved on a different file from which it was opened or most recently saved upon. 'View Statistics' displays the teacher user's course statistics as described in section 2.4.2. The Edit menu contains commands for manipulating tutorial data during editing. 'Undo' undoes the most recently completed editing commands. Repeated successive invocations of 'Undo' undoes successively earlier commands. Repeated successive invocations of 'Redo' redoes the series of undone commands in reverse order. 'Cut' removes and copies the currently selected datum in the current display. 'Copy' copies the currently selected datum without removing it. 'Paste' inserts the most recently cut or copied datum at the currently selected edit point in the current display.