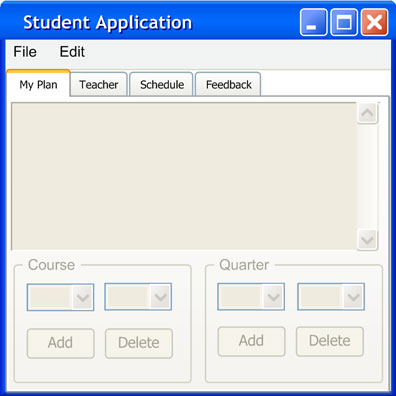
Figure 2.1.3.1: Tab organization
When the user first runs the student application, the system responds by displaying a window organized into tabs. The "My Plan" tab is initially selected as shown in Figure 2.1.3.1:
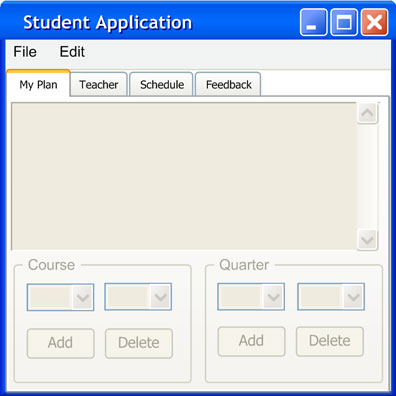
Figure 2.1.3.1: Tab organization
The main layout of the Student Application consists of four tabs: "My Plan", "Teacher", "Catalog", and "Feedback". The My Plan tab provides the workspace for planning out student plans. Details on creating a student plan can be found in section 2.7.1, 2.7.3, 2.7.4, 2.7.5, and 2.7.6. The teacher tab allows the user to search the teacher directory of information. Details on searching the teacher directory can be found in section 2.7.7. In the Schedule tab, the user is able to view the current generated schedules as an aide in planning courses. Details on viewing schedules can be found in section 2.7.2. Finally, the Feedback tab provides the means for the user to submit feedback to the admin regarding course planning. Details on submitting student feedback can be found in section 2.7.8.
The drop down menu bars are expanded as shown in Figure 2.1.3.2:
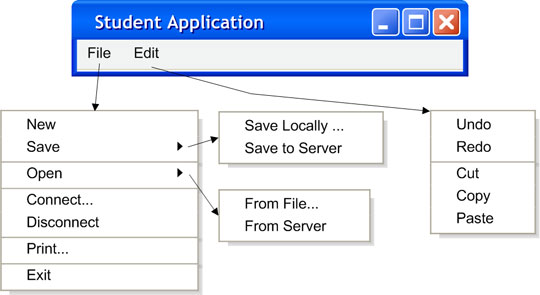
Figure 2.1.3.2: Expanded menu bars
The "File" drop down menu contains the operations "New", "Save", "Connect", "Disconnect", "Print", and "Exit". The "New" operation creates a blank student plan. If a course plan has been open or edited, the application will ask the user if he or she is sure to lose all current data. The "Save" operation is broken down into the "Save Locally" and "Save to Server" operations. When the user chooses "Save Locally", the application will respond by asking the user for the local file name and location for saving. The "Save to Server" operation is enabled after the user connects to the server, and will save the course plan into the server. The "Open" operation is broken down into "From File" and "From Server". If the user selects "From File", the application will respond by asking the user to select the plan on a local disk. The "From Server" operation is enabled only after a user connects to the server and loads a stored plan from the server. The "Connect" operation will ask the user for a user name and password for connecting to the server. The "Disconnect" operation is enabled only after a user connects to the server and allows the user to disconnect from the server. The "Exit" operation will ask the user if he or she wants to save before exiting the application.
The "Edit" drop down menu contains the operations "Undo", "Redo", "Cut", "Copy", and "Paste". The "Undo" operation will revert a single change made by the user to the original state of the course plan. The "Redo" operation will revert the original state of the course plan to a single change that was previously undone by the user. The "Cut" operation will remove the selected text and store it into the clipboard. The "Copy" operation will copy the selected text to the clipboard, but not remove the selected text. The "Paste" operation will base data from the clipboard into the current text field.
Prev: Teacher UI | Next: [none] | Up: User Interface Overviews | Top: index