When the instructor initially invokes the Grader, figure 2.1.1a appears on screen.
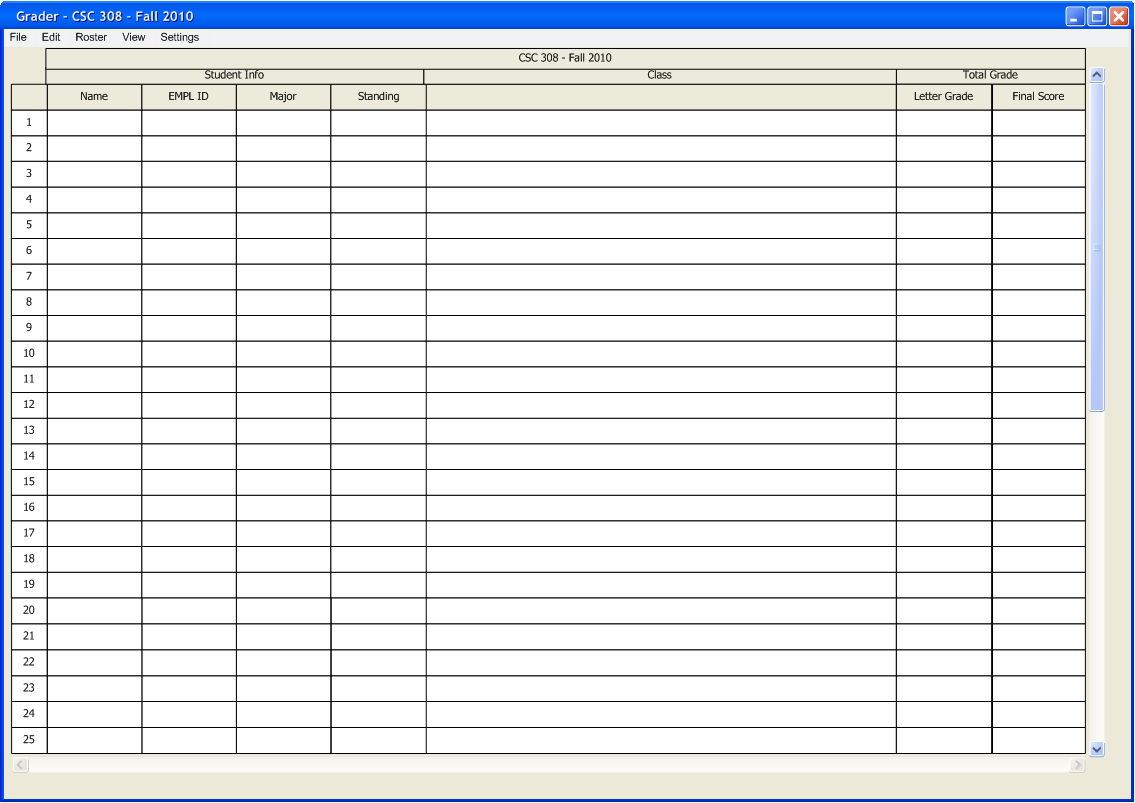
The initial display consists of a spreadsheet, excel-like interface with a standard drop menu bar on top of it. This is a row by column interface with mutable boxes for inputting various grades. This is the standard default view for the Grader as an instructor. The student UI is discussed here.
The command menus are shown in figure 2.1.1b.
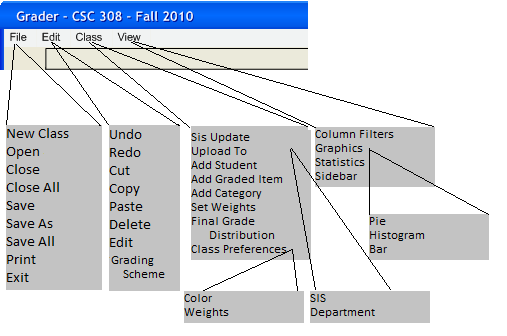
The File menu is a typical dropdown like most windows applications would have. New options are New Class, Open Class, Close All, and Save All.
New Class displays the window discussed in the section Adding a Class. The Open Class option imports a class file that has been saved to the machine. If a gradebook is already up, Open brings up a new window of that gradebook.
Close closes the current gradebook the current window that is displayed Save would save the present gradebook displayed. The Close All and Save All apply the Close and Save feature to all open classes.
The Edit dropdown contains familiar features found in most windows applications in order to modify data throughout use of the Grader. Such features are: Undo, Redo, Cut, Copy, Paste, Delete.
Undo removes the most common edit applied to the gradebook while Redo reapplies it. Cut removes and copies the selected field (a score). Copy copies the selected datum (score). Paste fills in the selected field with data that has been cut or copied. Delete deletes the selected datum (score). The Grading Scheme is discusses in Grading Schemes
Class adjusts the class class in many ways. Update SIS brings up the window discussed in Adding a Class via SIS . The Upload To menu allows you to post grades to either SIS or the department server (for student viewing). These are both discussed in Uploading to SIS and Uploading to Department The Add Student and Add Graded Item options display the Adding a Student and Adding a Graded Item respectively. Add Category displays the dialog to add a grade category to the class. Further details are in the Adding a Category section. The Final Grade Distribution diplays a dialog to tweak the final grades for the course including curve information. The last section Class Preferences toggles off Color and to use weights or not throughout the whole class.
View the menus discussed in Viewing Details and Graphics