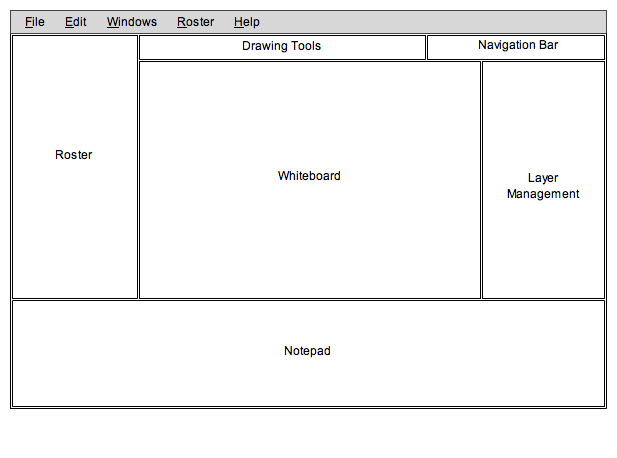
The default layout for the instructor appears in Figure 2.1.1.1.
Figure 2.1.1.1: Instructor interface overview.
The roster is a widget that only appears on the instructor's interface. It consists of a list of all the students attending the class. It is used control student's permissions and to communicate with students. Instead of the roster, students have a communication toolbar on their interface. It consists of tools that allow the students to communicate with the instructor, as well as a volume control. They will all be discussed in further detail in later sections of the requirements. These widgets will be discussed further in Section 2.5 and in Section 2.7.
The whiteboard is the main widget of the eClass. It displays the current slide, all of the currently visible layers, and allows users to draw and type directly on them. The whiteboard will be discussed in more detail in Section 2.3 and Section 2.4.
The drawing toolbar contains all of the drawing tools. These are tools that can be used to freehand draw, draw different shapes, and type text all on the different layers. All of the visible layers appear on the whiteboard, so essentially the user can doodle directly on top of the lecture slides. For more information on the drawing tool bar, please see Section 2.6. The Layer management panel allows the user to control the different layers. They can do things such as hide layers, create new layers, and change the order of the layers. See Section 2.3.3 for more details on the layer management panel.
The navigation toolbar has all of the tools for navigating within and between different lecture slides. It allows the user to do things such as step through the subsections of a slide, and zoom in. Sections 2.3.1, 2.3.2, and 2.4.1 go into more detail on slide navigation.
The notepad is the widget for taking text notes during a lecture. It allows students to take primarily text notes that they can save and view later on, and it allows instructors to add notes to themselves so they don't forget to discusses a certain point during their presentation. The notepad is discussed in greater depth in Section 2.4.3.
Figure 2.1.1.2 shows an expansion of the command menus.
Figure 2.1.1.2: Expanded instructor command menus.
The File menu contains typical commands for manipulating data files and performing other system-level functions. 'File Create New Lecture' opens the lecture editor as described in Section 2.2.1. 'File Import Lecture' opens the lecture importer as described in Section 2.2.2. 'File Lecture Manager' opens the lecture manager described in Section 2.2. 'File Save Lecture' saves the lecture along with any added layers or notes. 'File Save Lecture As' is the same as File Export Lecture, but it allows the users to save the lecture with a different file name if it has already been saved under a certain name. 'File Save Voice Recording' allows the user to save an MP3 file of the lecture. 'File Exit' closes the entire application, offering to save if it has been modified since opening.
The Edit menu contains commands for manipulating eClass data during editing. 'Edit Undo' undoes the most recently completed editing commands. Repeated successive invocations of 'Undo' will undo successively earlier commands. 'Edit Redo' redoes the most recently undone commands. Repeated successive invocations of 'Redo' will redo the series of undone commands in reverse order. 'Edit Cut' removes and copies the currently selected datum in the current display. 'Edit Copy' copies the currently selected datum without removing it. 'Edit Paste' inserts the most recently cut or copied datum at the currently selected edit point in the current display. 'Edit Delete' removes the currently selected datum without copying it. 'Edit Options' opens the options window allowing the user to customize several preferences.
The Widgets drop down includes one item for each of the four main widgets mentioned above. The user can check or uncheck each item to display or hide each corresponding widget.
The Roster menus commands are for roster operations and options. 'Roster View' allows the instructor to select which columns appear on the roster list. 'Roster Group Students By' allows the instructor to split up the students into groups. 'Roster Record Attendance' creates a record of who attended this class session. 'Roster View Attendance Logs' brings up a list of all past attendance records. 'Roster Sort By' allows the instructor to change the order in which students appear on the roster list. 'Roster Reset Ready Flag' resets all of the students read flags. 'Roster Preferences' brings up a dialog to change roster preferences. For more information on the Roster drop down commands see Section 2.2.
The Help drop down contains commands to learn more about the application. 'Help About eClass' brings up a window that shows the current version and other basic information about eClass. 'Help Search' brings up a help window with a search bar to search for help topics. These topics will include information about how to use all of the eClass features.